VirtualBox (Oracle VM VirtualBox) είναι μια εφαρμογή που μας επιτρέπει να δημιουργήσουμε ένα σύστημα, πολλαπλές εικονικές μηχανές (εικονικούς υπολογιστές). Με το VirtualBox μπορεί να εγκαταστήσει και να τρέξει για Windows 7 για παράδειγμα, πολλαπλά λειτουργικά συστήματα (Windows XP, Windows μακρινή θέα, Android OS ή Linux Ubuntu, CentOS, Debian, Fedora... κ.λπ.) χωρίς να χρειάζεται αναδιανομή hard diskή να μείνεις μέσα dual boot.
Σχεδόν ένα χρόνο δείχνει πώς να εγκαταστήσετε το Ubuntu σε VirtualBox - Πώς να εγκαταστήσετε το Ubuntu 10.04 (Linux) παράλληλα με Windows 7.
Καμπίνα
Πώς να δημιουργήσετε μια εικονική μηχανή (στο VirtualBox) για εγκατάσταση CentOS 5.6.
Όσοι ενδιαφέρονται για εγκαταστήσετε CentOS σε μια εικονική μηχανή που δημιουργήθηκε με το VirtualBox μπορεί να χρησιμοποιήσει Ubuntu φροντιστήριο. Η μόνη διαφορά είναι στο σημείο 4. Αντί για Ubuntu το σύστημα θα αλλάξει CentOS με λειτουργικό σύστημα: Linux και την απελευθέρωση Red Hat.
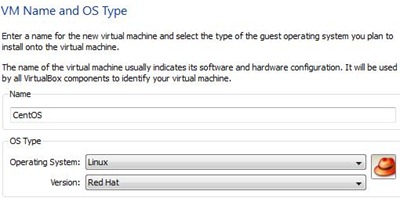
Μετά το εικονικό αυτοκίνητο για CentOS δημιουργήθηκε, στην αριστερή πλευρά στο VirtualBox το υπερασπίζεται "CentOS". Το όνομα της εικονικής μηχανής στην οποία θα εγκατασταθεί το σύστημα.
εγκατάσταση CentOS στο Oracle VM VirtualBox.
1. Σελεκτατίνη CentOS αν κάνετε κλικ στο "ΑρχικήΓια να ξεκινήσετε την εγκατάσταση.

2. Κλίκ "Επόμενο"Στην οθόνη"Πρώτη Εκτέλεση Οδηγό"
3. Το «Αγορά InstallΜέσα ενημέρωσης"Επιλέγω μονάδα οπτικού δίσκου έχετε Εγκατάσταση DVD στο CentOS ή κάντε κλικ στο εικονίδιο με το κίτρινο για να επιλέξετε το σκληρό εικόνα. iso λειτουργικού συστήματος. Θα εγκαταστήσουμε το. Iso.
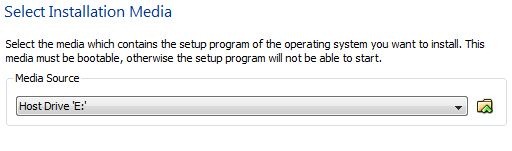
4. Επόμενο & φινίρισμα.
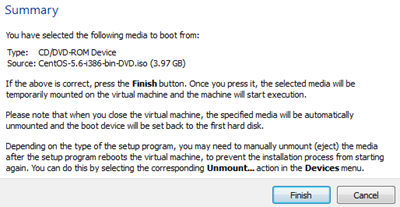
Από αυτό το βήμα ξεκινά η εγκατάσταση του συστήματος CentOS. Τα βήματα είναι παρόμοια με την κανονική εγκατάσταση σε υπολογιστή.
1. Στην πρώτη οθόνη πατήστε το "EnterΓια να ξεκινήσετε την εγκατάσταση με τη γραφική διεπαφή. Βοηθά περισσότερους άπειρους χρήστες.
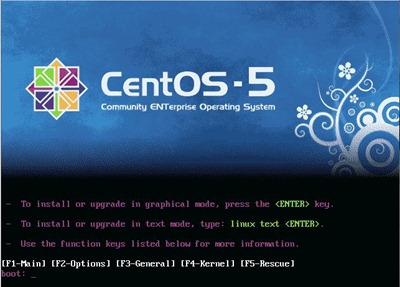
2. Στην οθόνη "CD Found", επιλέξτε "Παράλειψη" και πατήστε Enter.
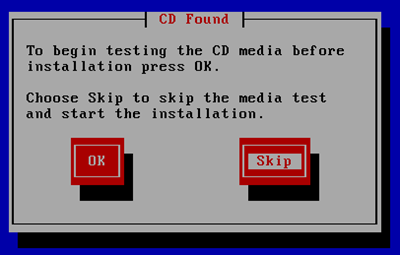
3. Στην πρώτη οθόνη γραφικών που θα εμφανιστεί, κάντε κλικ στο "Επόμενο"
4. Οι δύο επόμενες οθόνη εγκατάστασης γλώσσα επιλεγμένα σημεία (Αγγλικά deafault) και τη διάταξη πληκτρολόγιο (Αγγλικά Η.Π.Α.).
5. Κλίκ "Ναι"Στο μήνυμα"προειδοποίησηΤο οποίο θα ανακοινώσει ότι όλα τα δεδομένα στον εικονικό σκληρό δίσκο θα διαγραφούν για τη δημιουργία του διαμερίσματος εγκατάστασης.
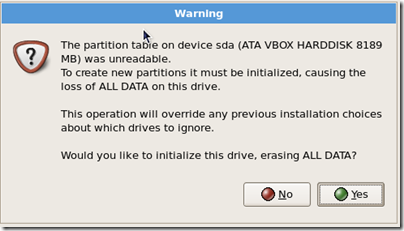
6. Επειδή είναι ένα σύστημα που θα εγκατασταθεί σε ένα εικονικό hdd, δεν απαιτούνται προηγμένες ρυθμίσεις. Αφήστε τις ρυθμίσεις default και κάντε κλικ στο "Επόμενο".
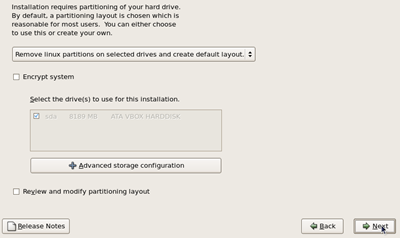
7. Κλίκ "Ναι«Και σε αυτό warn που ανακοινώνει ότι όλες οι κατατμήσεις ενεργοποιούνται sda (hard diskτο εικονικό) θα διαγραφεί.
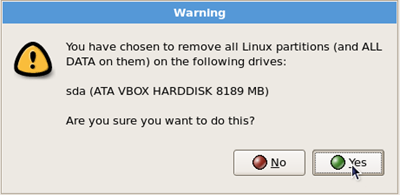
8. Το «Συσκευές δικτύου"Θα πρέπει να κάνετε τις ρυθμίσεις σύνδεσης Internet. Εχει οριστεί default DHCP. Θα επιλέξουμε "χειροκίνητα"Και αντί"localhost.localdomain"Θα περάσουμε"Vserver".
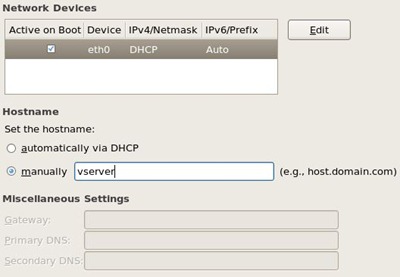
9. Στην επόμενη οθόνη επιλέξτε τη ζώνη ώρας και κάντε κλικ στο "Επόμενο".
10. Επιλέξτε ένα κωδικό πρόσβασης για τον χρήστη "ρίζα".
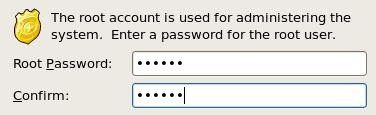
11. Στην επόμενη οθόνη επιλέξτε το λογισμικό κοιμόμαστε για εγκατάσταση. Για όσους θέλουν να το χρησιμοποιήσουν ως διακομιστή, συνιστάται να ελέγχετε μόνο "διακομιστή"(Θα εγκατασταθεί χωρίς γραφική διεπαφή /desktop, εξαλείφοντας την επιλογή default Desktop Gnome. Έχουμε επιλέξει τα φύλλα Desktop Gnome και εμείς θα επιλέξουμε και διακομιστή.
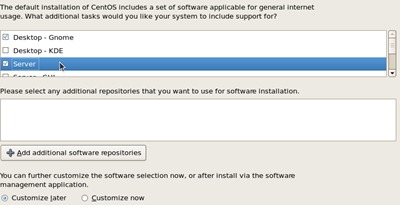
Για μια καλύτερη εμπειρία GUI συνιστούμε Desktop - KDE. Επόμενο & Επόμενο για να ξεκινήσει η εγκατάσταση.
Περιμένετε λίγα λεπτά για να ολοκληρώσετε τη διαδικασία εγκατάστασης.

12. Κλίκ "Επανεκκίνηση"Στο τέλος της εγκατάστασης.
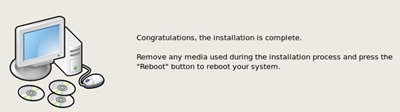
Μετά την επανεκκίνηση πρέπει να κάνουμε μερικές απλές ρυθμίσεις.
- "firewall"(Σε ποιο προτείνεται απενεργοποίηση),
- SELinux (Βελτιωμένη ασφάλεια Linux) - ανάπηρος (default επιβάλλει)
- Δημιουργία χρήστη (Εδώ θα πρέπει να δημιουργήσετε έναν χρήστη, εκτός από το "root". Αυτός ο χρήστης θα έχει περιορισμένα δικαιώματα).
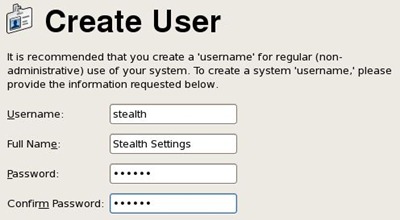
- Κάρτα ήχου (Ρυθμίσεις προγράμματος οδήγησης και κάρτα ήχου)
Μετά από αυτές τις ρυθμίσεις θα πρέπει να δώσει μια επανεκκίνηση. Μετά την επανεκκίνηση, το σύστημα είναι έτοιμο.
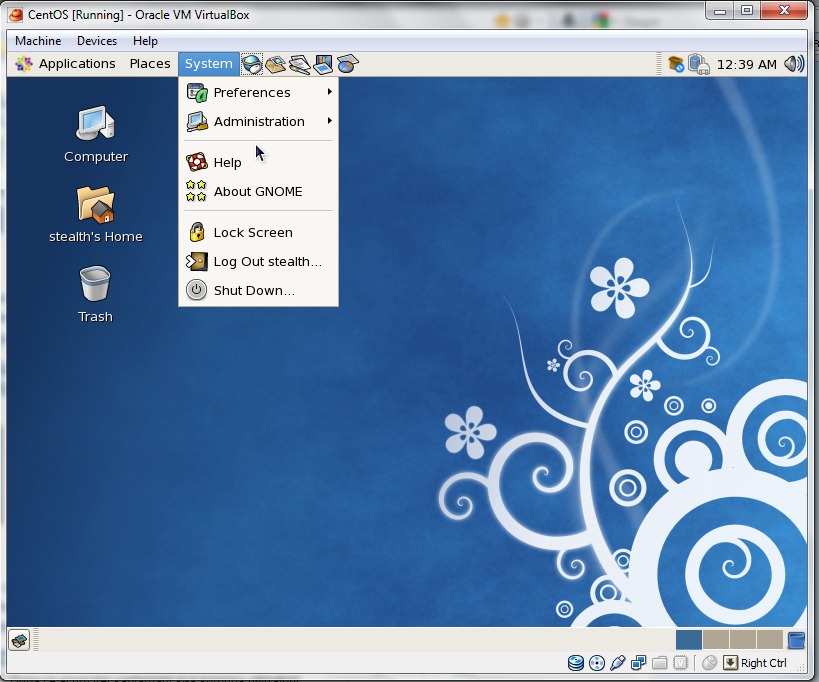
Τώρα μπορείτε να εγκαταστήσετε συγκεκριμένες εφαρμογές για CentOS, μπορείτε να το χρησιμοποιήσετε ως FTP server, Web server (Apache / HTTPD), μπορείτε να σερφάρετε στο Διαδίκτυο, κ.λπ. ... τι μπορεί να γίνει από έναν κανονικό υπολογιστή.
Πόροι:
Κατεβάστε το VirtualBox - σύνδεσμος
Λήψη CentOS 5.6 - σύνδεσμος
Stealth Settings - Εγκατάσταση και Διαμόρφωση CentOS 5.6 στο VirtualBox.