Εάν έχετε μια επαγγελματική, προσωπική ή επαγγελματική διεύθυνση ηλεκτρονικού ταχυδρομείου, σε αυτό το σεμινάριο θα μάθετε πώς να προσθέσετε έναν ιδιωτικό λογαριασμό ηλεκτρονικού ταχυδρομείου στην εφαρμογή Mail στο Windows 11. Ρυθμίσεις για POP, IMAP και SMTP.
Ακόμα κι αν για επαγγελματικούς λόγους είναι ο πιο χρησιμοποιούμενος πελάτης ηλεκτρονικού ταχυδρομείου Microsoft Outlook, Windows 11 Mail επιτρέπει πολλές επιλογές για λήψη και αποστολή επαγγελματικών μηνυμάτων. Windows Mail είναι πρακτικά ο διάδοχος Outlook Express, και ενσωματώθηκε στα λειτουργικά συστήματα με την κυκλοφορία Windows Vista.
Κατ 'εφαρμογή Mail από Windows 10 si Windows 11, όταν προσθέτετε έναν λογαριασμό email έχετε προεπιλεγμένες ρυθμίσεις για τις πιο χρησιμοποιούμενες υπηρεσίες παγκοσμίως. Outlook.com (περιλαμβάνει τομείς ηλεκτρονικού ταχυδρομείου outlook.com, live.com, MSN / Hotmail), Office 365 cu Exchange, Gmail, Yahoo! si iCloud.
Εάν έχετε μια διεύθυνση email στο α ιδιωτικός διακομιστής, που μπορεί να είναι η διεύθυνση του επιχείρηση ηλεκτρονικού ταχυδρομείου, στο καθήκον, φοιτητής ή οτιδήποτε άλλο, τότε πρέπει να το προσθέσετε στην εφαρμογή Mail με χειροκίνητες ρυθμίσεις. Ρυθμίσεις στις οποίες πρέπει Εισάγετε τη διευθύνση του ηλεκτρονικού ταχυδρομείου σας συμπληρώστε το πρωτόκολλο λήψης IMAP/POP και ο διακομιστής του SMTP για την αποστολή μηνυμάτων αλληλογραφίας. Με αυτόν τον τρόπο θα μπορείτε να προσθέσετε ένα ιδιωτικό email στην εφαρμογή Mail pe Windows.
Πώς να προσθέσετε έναν ιδιωτικό λογαριασμό email στην εφαρμογή Mail Windows 11 – Προηγμένες ρυθμίσεις για SMTP, IMAP/POP
Αυτό το σεμινάριο θα σας δείξει βήμα προς βήμα πώς να προσθέσετε μια ιδιωτική διεύθυνση email στην εφαρμογή Mail on Windows.
1. ανοικτή εφαρμογή Mail pe Windows 11 και μεταβείτε στο μενού ρυθμίσεων. Στη γραμμή στη δεξιά πλευρά με τις ρυθμίσεις, κάντε κλικ στο Manage Accounts.
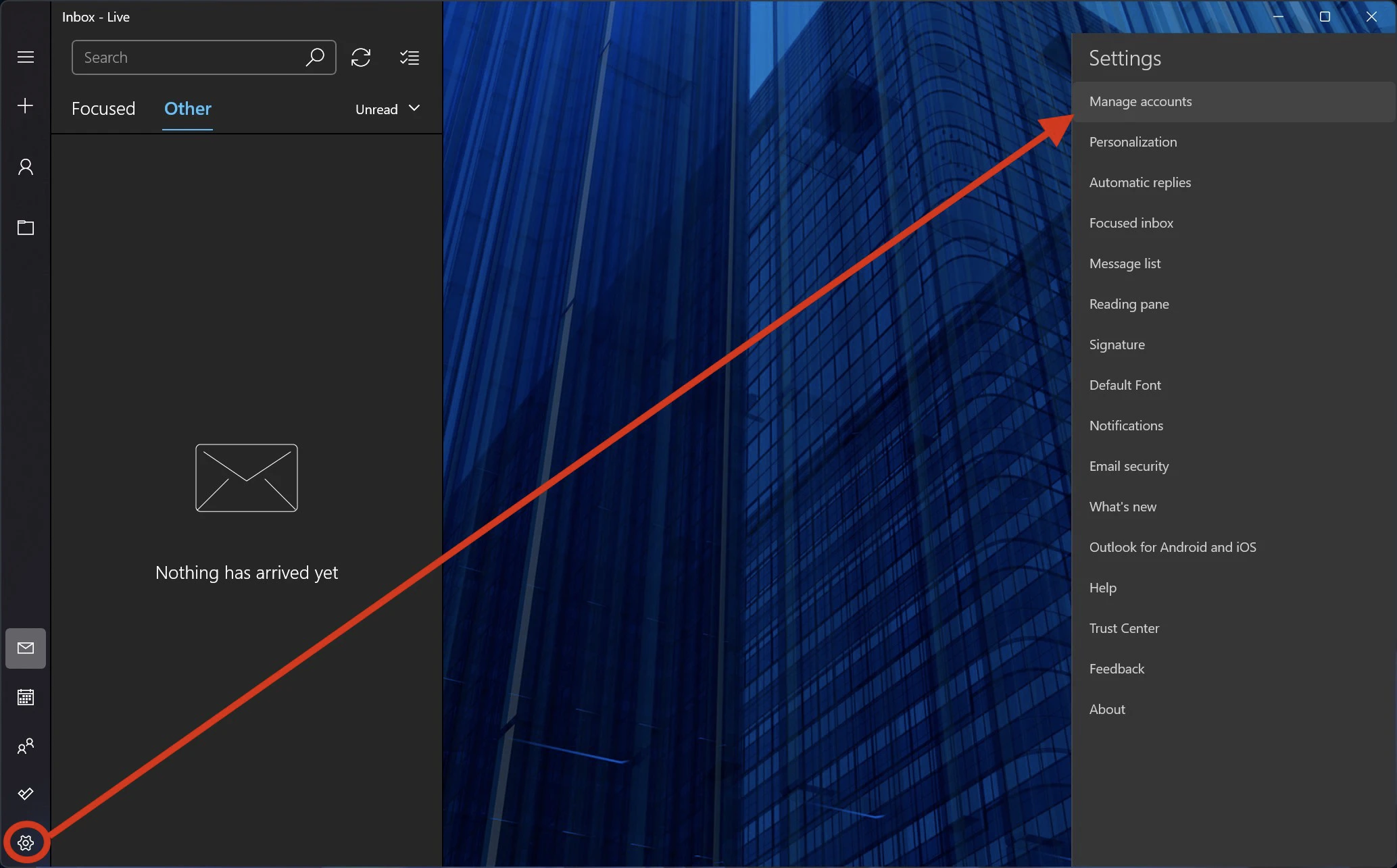
2. κάντε κλικ στο “Add Account“ για να προσθέσετε έναν νέο λογαριασμό email στην εφαρμογή Mail.
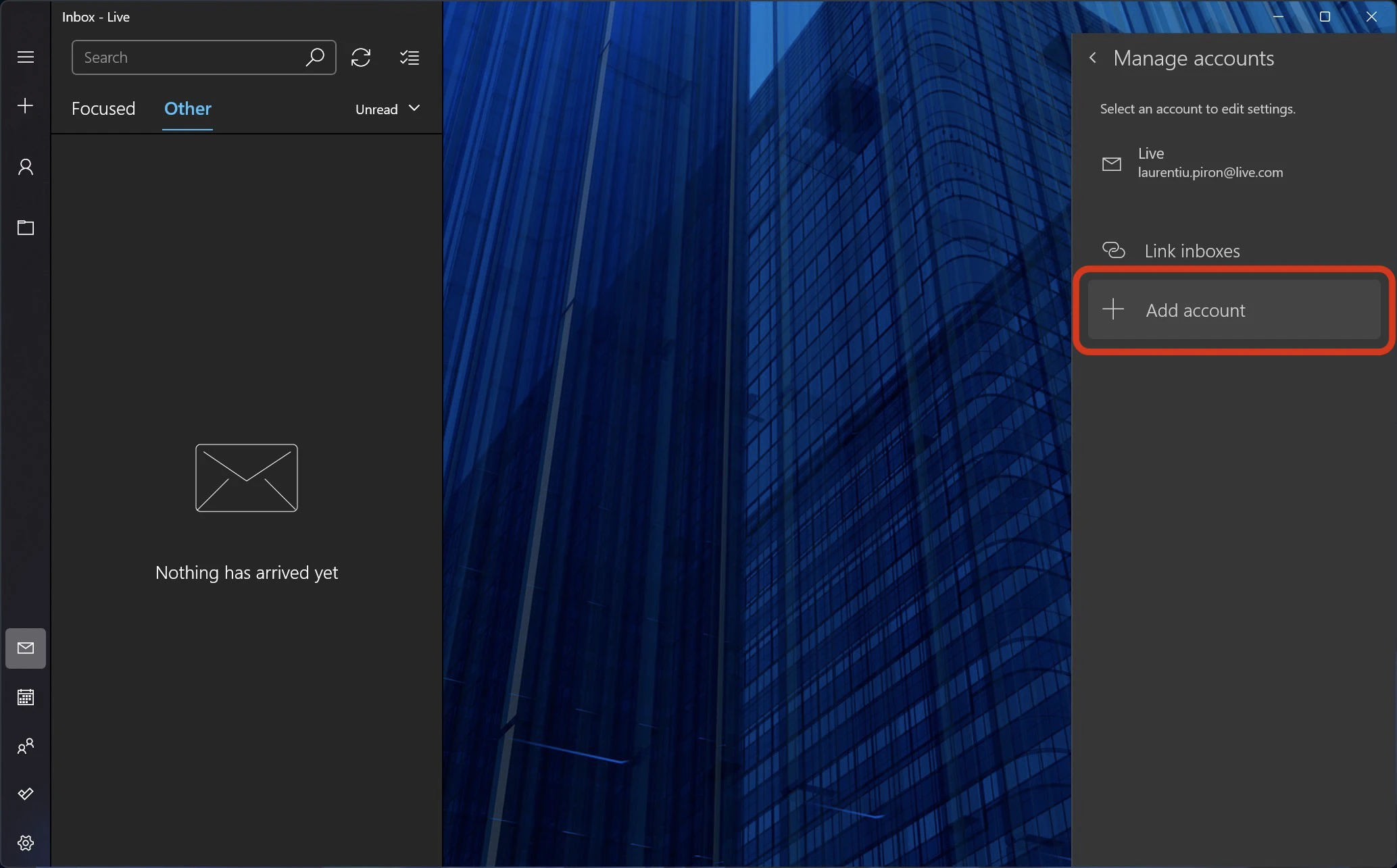
3. Στο πλαίσιο που ανοίγει, κάντε κλικ στο “Advanced setup“Στη συνέχεια, κάντε κλικ στο “Internet email“.
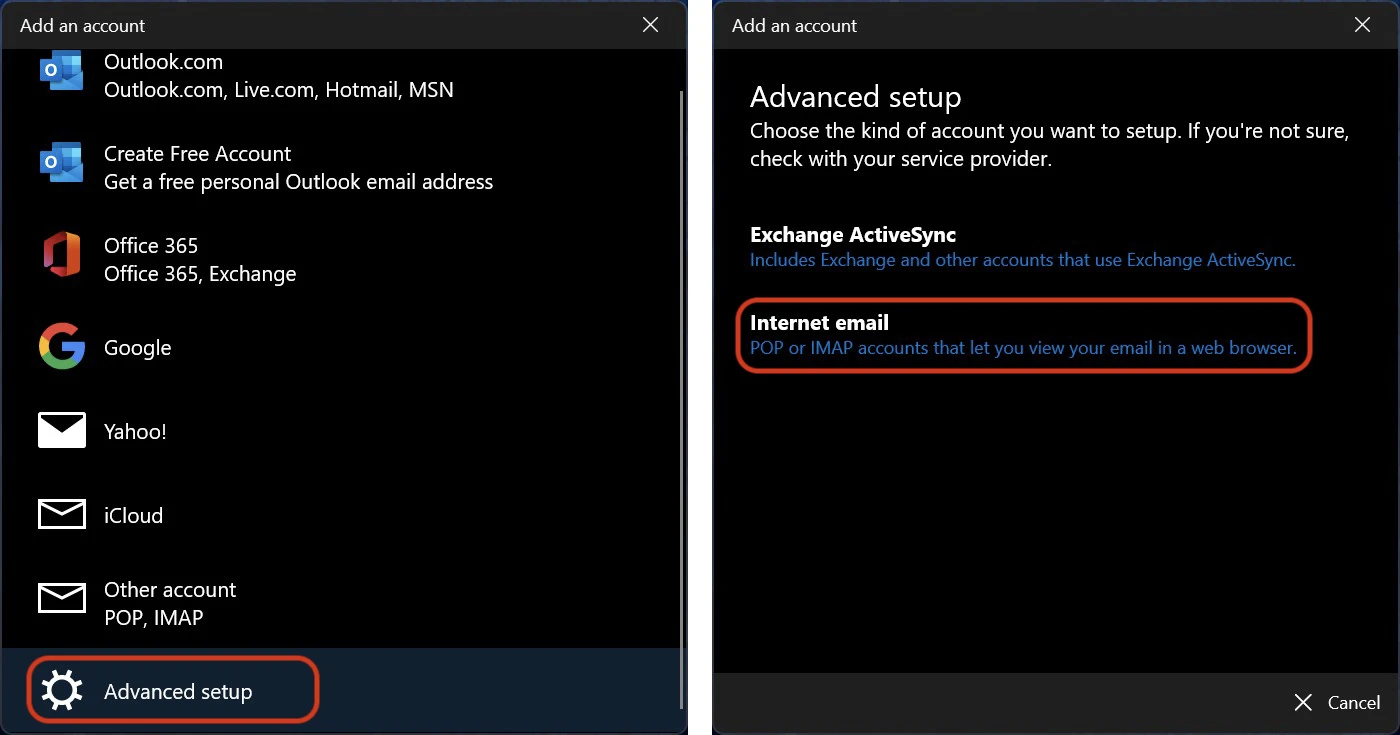
4. Σε αυτό το βήμα πρέπει να είμαστε πολύ προσεκτικοί γιατί εδώ πρέπει να εισάγουμε τη διεύθυνση email του λογαριασμού που θέλουμε να διαμορφώσουμε, τον διακομιστή και το πρωτόκολλο αποστολής μηνυμάτων (SMTP), ο διακομιστής λήψης μηνυμάτων και το πρωτόκολλο (POP ή IMAP), κωδικός πρόσβασης λογαριασμού email και άλλα δεδομένα ασφαλείας.
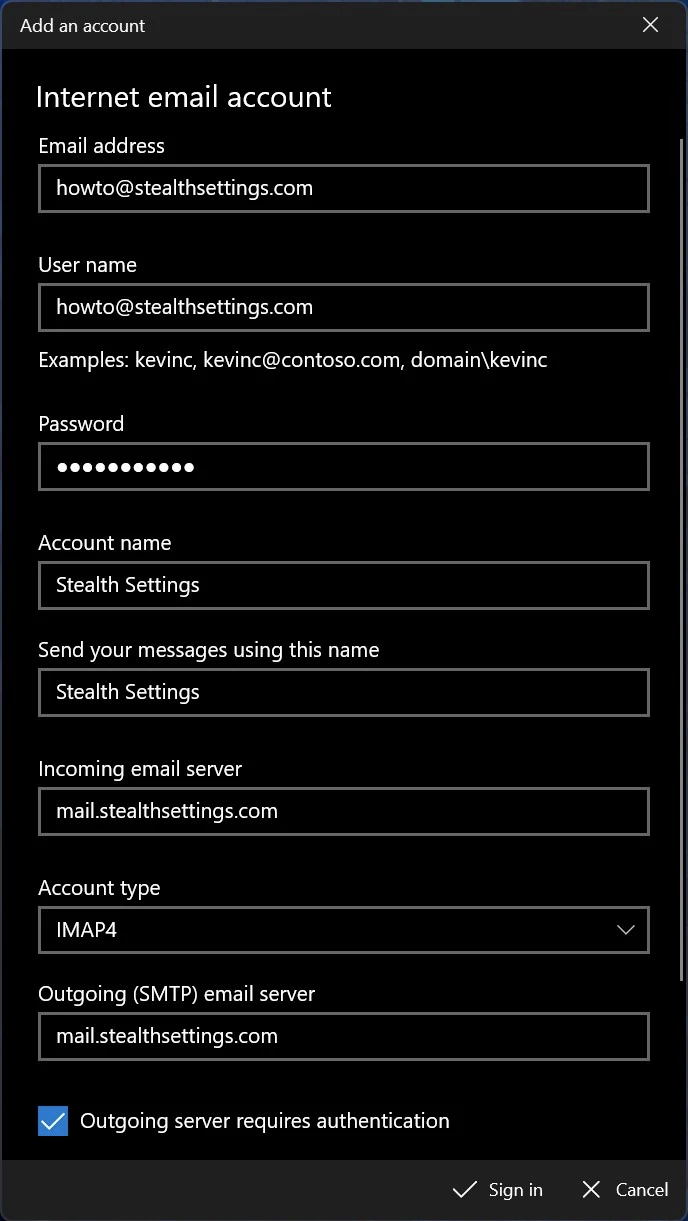
Τις περισσότερες φορές, ο διακομιστής εισερχόμενου email και ο διακομιστής εξερχόμενων email είναι ο ίδιος, αλλά μπορείτε να λάβετε αυτά τα δεδομένα από τον πάροχο υπηρεσιών email (πάροχο) ή από το τμήμα πληροφορικής της εταιρείας όπου εργάζεστε.
Για τον εισερχόμενο διακομιστή μπορείτε να επιλέξετε το πρωτόκολλο (τύπος λογαριασμού): POP ή IMAP4. Στο αυτό το σεμινάριο δείτε τη διαφορά μεταξύ POP3 και IMAP4.
Αφού εισαγάγετε σωστά όλα τα δεδομένα, κάντε κλικ “Sign in“.
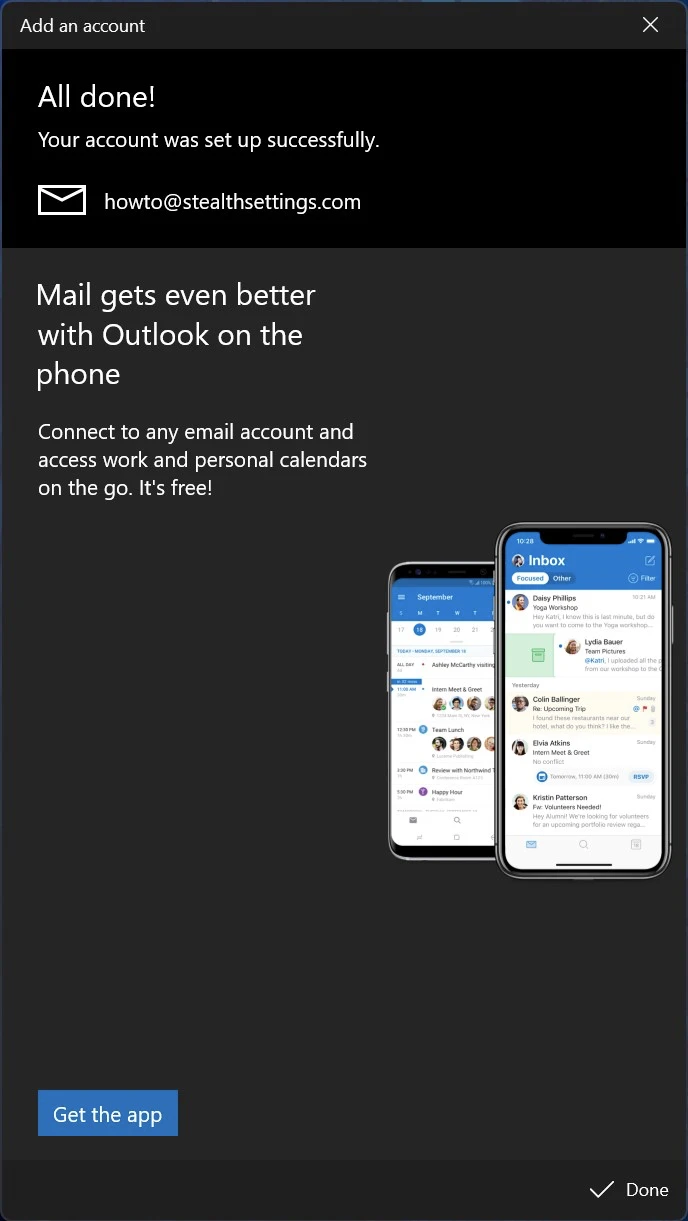
Ο νέος ιδιωτικός λογαριασμός email προστέθηκε με επιτυχία στην εφαρμογή Mail on Windows 11.
piäta vain tiiat vanha szällätä, sähälätunnus, porttien nunerot, ja servären nimet. windows XP ajoista εσύ.
Εχεις δίκιο. Αλλά τα βήματα εγκατάστασης μπορεί να είναι δύσκολα για πολλούς ανθρώπους. Ειδικά αν ξεχάσουν το παλιό πάσοword :)