Εάν θέλετε να μορφοποιήσετε FAT32 μια μονάδα USB (USB stick) μεγαλύτερη από 32 GB στο λειτουργικό σύστημα Windows 10, σε αυτό το σεμινάριο θα δείτε βήμα προς βήμα πώς μπορείτε να κάνετε σωστά τη μορφοποίηση.
Δεν γνωρίζουμε ακριβώς γιατί επέλεξε η Microsoft δεν μπορεί να σχηματιστεί FAT32 μέσα αποθήκευσης USB Stick (Flash Drive) μεγαλύτερο από 32 GB. Τουλάχιστον όχι μέσω της παραδοσιακής μεθόδου δεξί κλικ drive → Format → File system : FAT32.
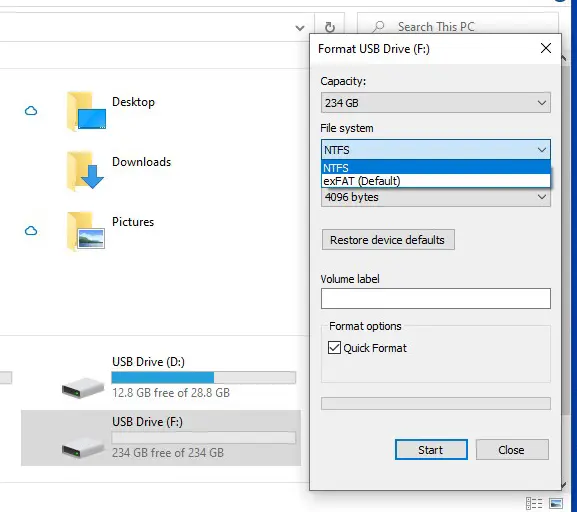
Για μονάδες αποθήκευσης USB Drive μεγαλύτερο από 32 GB, αυτή η επιλογή μορφοποίησης FAT32 λείπει στο λειτουργικό σύστημα Windows 10. Μπορούν να μορφοποιηθούν μόνο θεωρητικά NTFS ή exFAT. Πρακτικά όμως, υπάρχει μια πολύ απλή μέθοδος με την οποία μπορείτε να μορφοποιήσετε FAT32 μια μονάδα USB μεγαλύτερη από 32 GB χρησιμοποιώντας μια απλή εντολή στο PowerShell ή Command Prompt
Πώς να διαμορφώσετε μια μονάδα USB (USB stick), μεγαλύτερη από 32 GB σε FAT32 Windows 10
Για να μορφοποιήσετε FAT32 μια μονάδα USB (USB stick), μεγαλύτερη από 32 GB Windows 10, πρέπει να κάνετε τα παρακάτω βήματα:
1. Προσδιορίστε το γράμμα μονάδας δίσκου της μονάδας Flash που είναι συνδεδεμένη στο σύστημα. Το πιο απλό, δείτε στο "This PC” ή μέσω της γραμμής εντολών που εκτελείται στο Command Prompt ή PowerShell:
wmic logicaldisk get deviceid, volumename, description1. Αφού προσδιορίσετε το γράμμα της μονάδας flash, εκτελέστε την εντολή:
Προσεκτικός! Αυτή η εντολή θα διαγράψει όλα τα δεδομένα από τη μονάδα αποθήκευσης!
format /FS:FAT32 F:
Οπου "F:"είναι το γράμμα (γράμμα μονάδας δίσκου) της μονάδας flash που είναι συνδεδεμένη στον υπολογιστή.
Αφού εκτελέσετε τη γραμμή εντολών, περιμένετε να ολοκληρωθεί η διαδικασία μορφοποίησης.
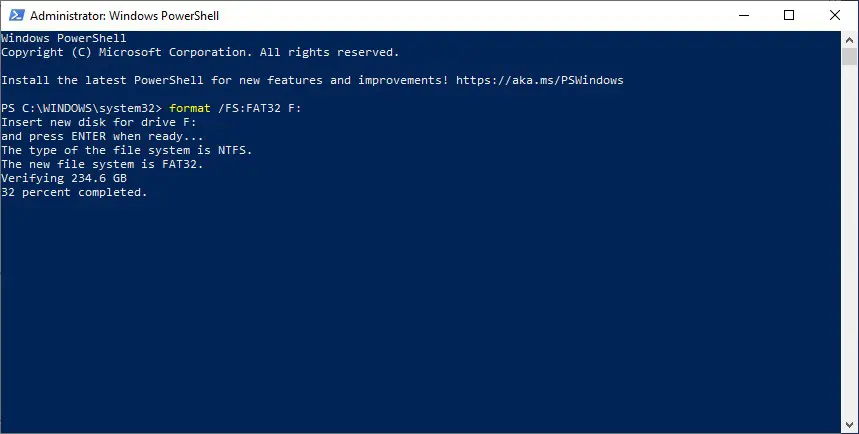
Μπορεί να χρειαστεί περισσότερος χρόνος εάν ο όγκος του εξωτερικού μέσου αποθήκευσης είναι μεγαλύτερος από 32 GB. Έπρεπε να περιμένουμε λίγο για να ολοκληρώσει τη διαμόρφωση μιας μονάδας USB 256 GB.
Σε υψηλότερους τόμους, το μήνυμα σφάλματος μπορεί να εμφανιστεί μετά από λίγο: "The volume is too big for FAT32". Σε αυτήν την περίπτωση, συνιστάται να επαναδιαμορφώσετε τη μονάδα δίσκου στο σύστημα NTFS, μετά ανοίξτε Command Prompt ή PowerShell με προνόμια Administrator και κάντε το μετατροπή από NTFS σε FAT32, με εντολή:
convert F: /FS:FAT32
Κανονικά, εάν έχετε ήδη μια μονάδα flash διαμορφωμένη σε σύστημα NTFS αλλά θέλετε να τη μετατρέψετε σε FAT32, τα δεδομένα που είναι αποθηκευμένα σε αυτήν δεν θα πρέπει να επηρεαστούν. Ωστόσο, καλό είναι να έχετε ένα αντίγραφο ασφαλείας των δεδομένων σας. Παρουσιάστηκε σφάλμα κατά τη διαδικασία μετατροπής "NTFS to FAT32” μπορεί να οδηγήσει σε απώλεια δεδομένων.
ΔΕΝ είναι δυνατή η μετατροπή από NTFS σε FAST32. Από τη γραμμή εντολών φαίνεται ότι η μετατροπή δεν γίνεται αποδεκτή.
Δείτε πώς ονομάζεται η μονάδα flash drive...E, F ή άλλο γράμμα και αλλάξτε τη με τη σειρά.