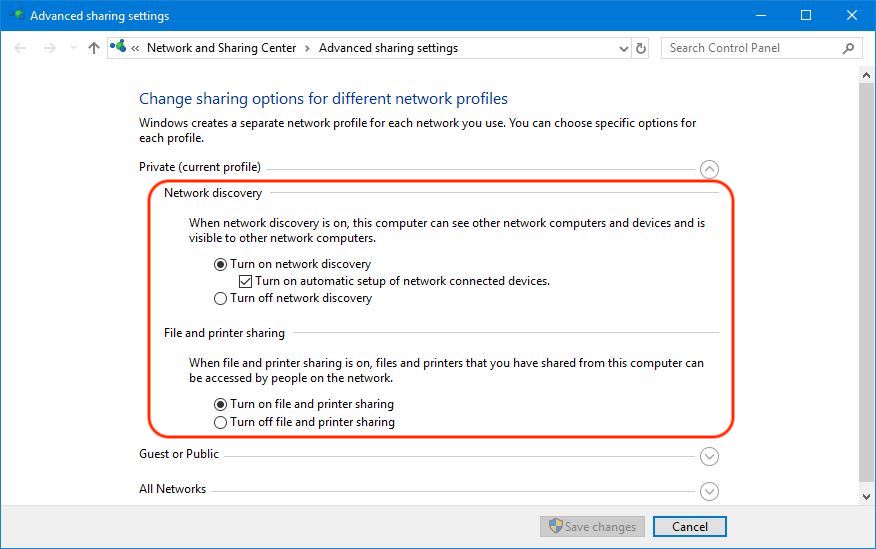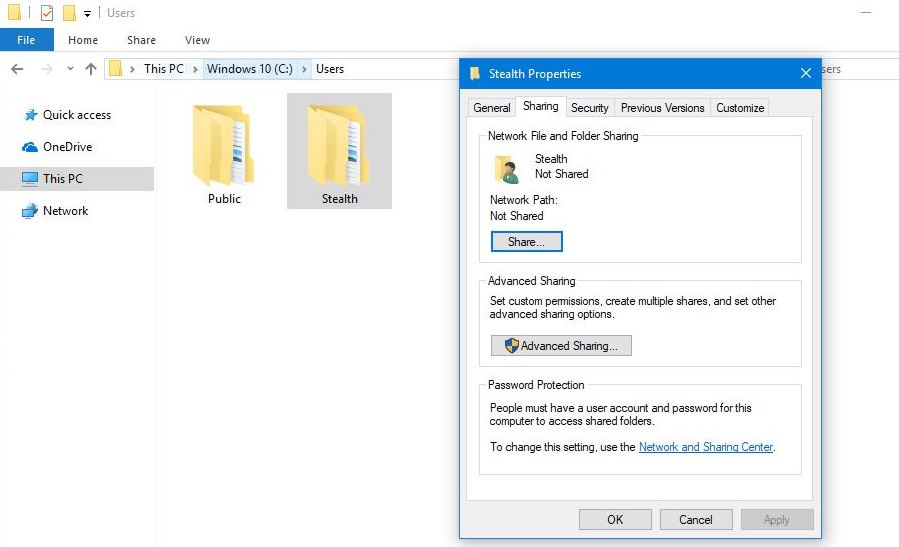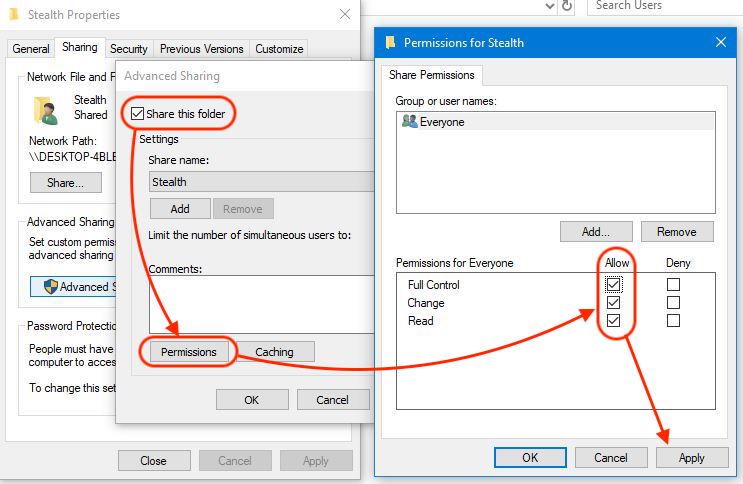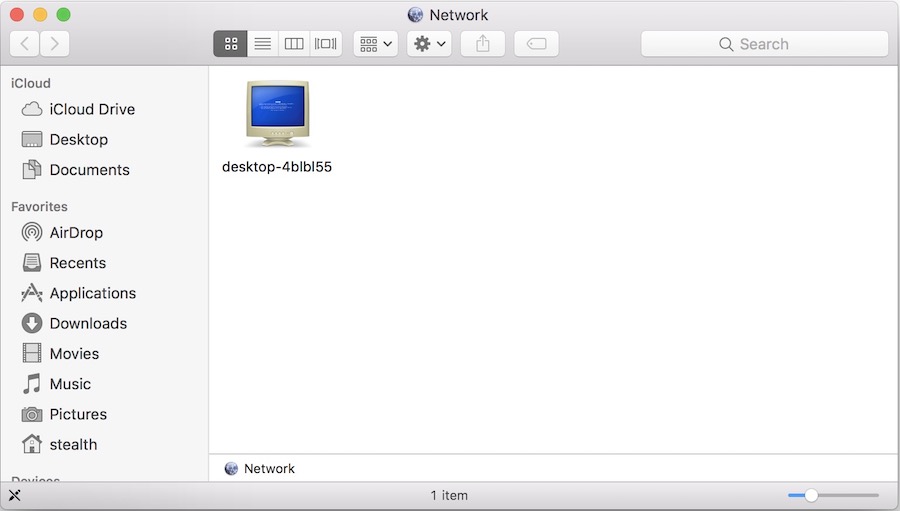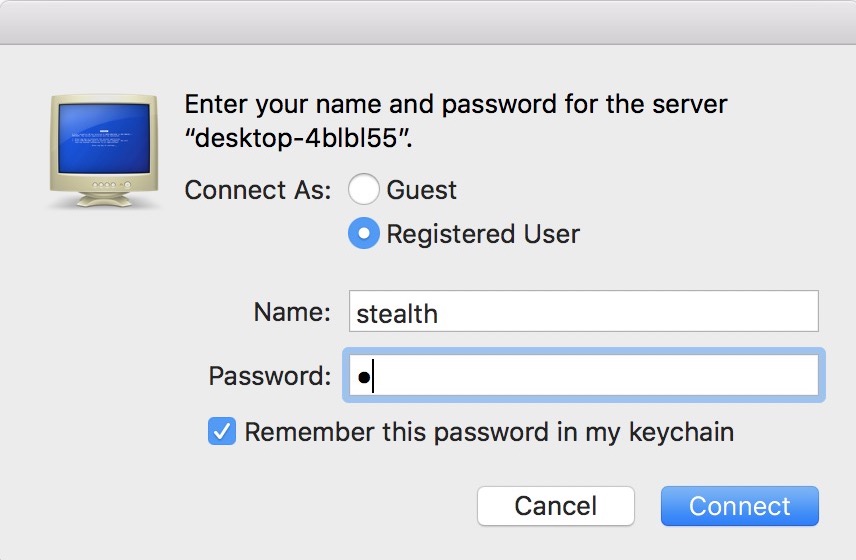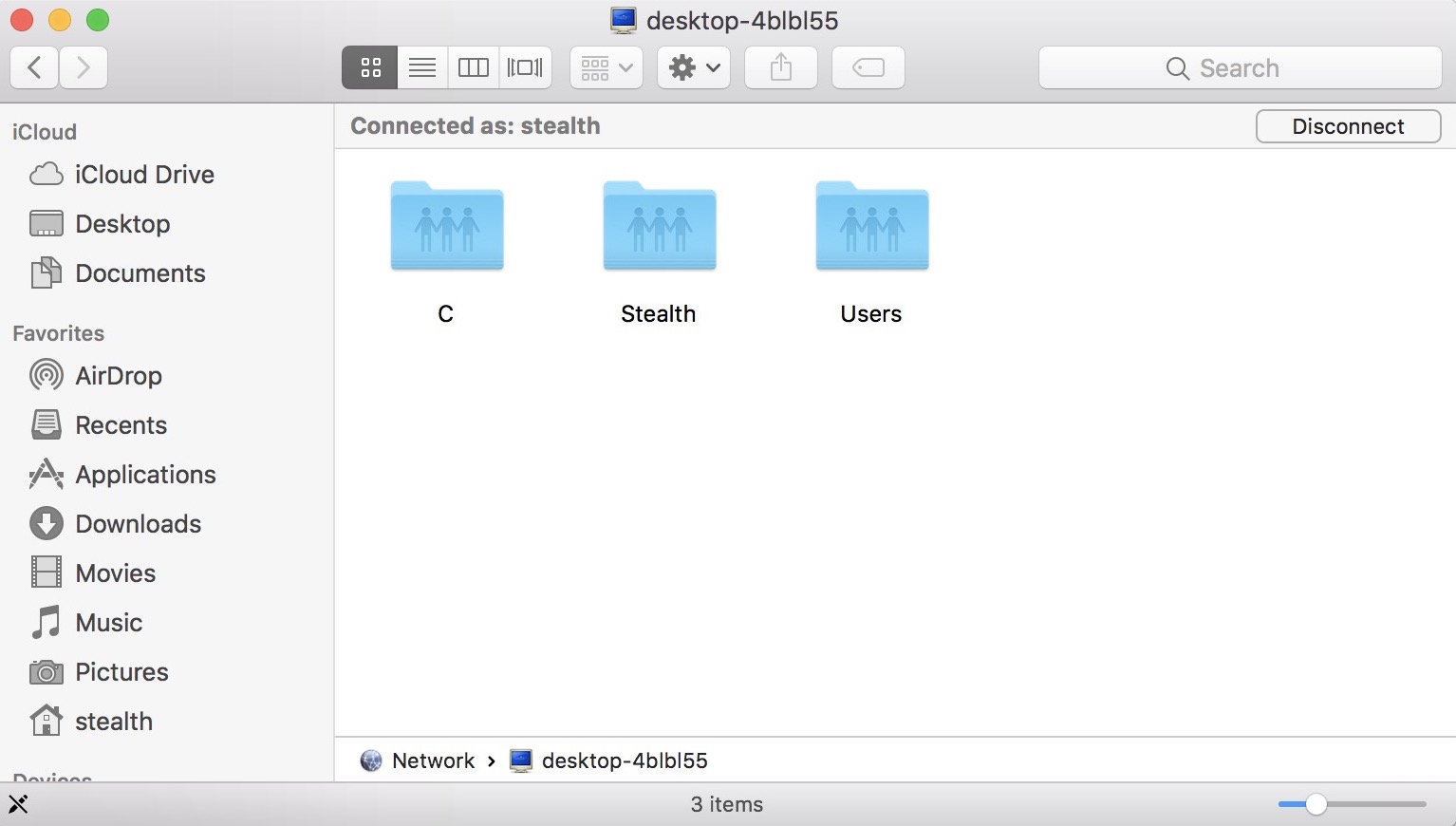macOS si Windows υπάρχουν δύο τελείως διαφορετικά λειτουργικά συστήματα. Τόσο από την άποψη των πολλών χαρακτηριστικών όσο και των λειτουργικών, τα δύο λειτουργικά συστήματα που αναπτύχθηκαν από το Apple και η Microsoft χρησιμοποιούν διαφορετικές αρχιτεκτονικές, αντίστοιχα. Παρά τις διαφορές, μπορούν να προσεγγιστούν το ένα μετά το άλλο σε ένα τοπικό δίκτυο (LAN). Εάν εργαζόμαστε Mac αλλά πρέπει να έχουμε πρόσβαση σε αρχεία που είναι αποθηκευμένα σε καταλόγους σε ένα Windows PC, τα οποία μπορούν να αποκτήσουν πρόσβαση μέσω του τοπικού δικτύου. Η προϋπόθεση είναι ότι Windows PC για να επιτρέψετε την πρόσβαση στα αρχεία του στο τοπικό δίκτυο. Για κοινή χρήση. Κοινή χρήση.
Πώς μπορούμε να έχουμε πρόσβαση από Mac τους κοινόχρηστους φακέλους ενός Windows PC από το LAN
Το πρώτο βήμα είναι να Ενεργοποιούμε την ανταλλαγή εκτυπωτών και αρχείων στο τοπικό δίκτυο pe Windows 10 si να τα μοιραστείτε.
Πώς να μοιραστείτε ένα φάκελο / κατάλογο στον υπολογιστή σας Windows 10 να είναι ορατό στο τοπικό δίκτυο (LAN)
Pe Windows έχουμε τη δυνατότητα να μοιραζόμαστε ένα ή περισσότερα φακέλους, ένα ή περισσότερα χωρίσματα, χωρίσματα του hard diskπροσαρτημένα εξωτερικά, Εκτυπωτής, σαρωτές ή διαμερίσματα που δημιουργήθηκαν με τη σύνδεση a Κάμερα. Προτού μπορέσετε να μοιραστείτε έναν κατάλογο ή μια συσκευή, πρέπει κάνω Windows PC ορατό στο τοπικό δίκτυο. Πάμε στο "Settings"→"Δίκτυο και κοινή χρήση Γenter"→"Σύνθετη κοινή χρήση settings"→ ενεργοποίηση"Ανακάλυψη δικτύου"Και"Κοινή χρήση αρχείων και εκτυπωτών".
Μετά την αποθήκευση αυτών των ρυθμίσεων, το μόνο που πρέπει να κάνουμε είναι να μεταβείτε στο φάκελο ή στο διαμέρισμα που θέλουμε να μοιραστούμε, το κάνουμε κάντε δεξί κλικ σε αυτό, κάντε κλικ στο "Ιδιοκτησίες", Κάντε κλικ στην καρτέλα"Κοινή χρήση".
Στη συνέχεια, στο πλαίσιο που ανοίγει κάνουμε κλικ στο "Σύνθετη κοινή χρήσηΣτη συνέχεια, ακολουθούμε τα βήματα στην ακόλουθη εικόνα:
Στο σενάριό μας μοιραστήκαμε το φάκελο "Stealth". Έχουμε ορίσει πρόσβαση σε "δικαιώματα" για οποιονδήποτε στο τοπικό δίκτυο. Εδώ μπορείτε να επιλέξετε από το τελευταίο παράθυρο διαλόγου συγκεκριμένους χρήστες από το τοπικό δίκτυο, για το οποίο μπορείτε να ορίσετε ελέγξτε τα αρχεία στον κοινόχρηστο φάκελο. Μπορείτε να επιλέξετε να δώσετε δικαιώματα για ανάγνωση, αλλαγή ή πλήρη πρόσβαση. Κάντε κλικ "Apply"Και" OK "για να αποθηκεύσετε τις αλλαγές. Σε αυτό το σημείο, ο φάκελος είναι κοινόχρηστος και ορατός στο LAN.
Το επόμενο βήμα είναι η πρόσβαση από Mac φακέλων και εκτυπωτών που κοινοποιούνται στο τοπικό δίκτυο από ένα Windows PC.
1. Μεταβείτε στον κατάλογο όπου βλέπουμε το τοπικό δίκτυο. "Δίκτυο". Μεταβείτε στο "Γραμμή μενού" → "Μετάβαση" → "Δίκτυο" ή πατήστε "Shift + Command + K "για πρόσβαση.
Εδώ θα δούμε το όνομα του υπολογιστή με Windows PC.
Κάντε κλικ σε αυτό και στο παράθυρο διαλόγου που ανοίγει εισάγετε τον χρήστη Windows και τον σχετικό κωδικό πρόσβασης. αν Windows 10 έχει χρήστη με κωδικό πρόσβασης. Μπορείτε επίσης να επιλέξετε τη σύνδεση ως "Επισκέπτης".
Κάντε κλικ στο "Σύνδεση". Σε αυτό το σημείο θα δείτε στο Finder τους κοινόχρηστους φακέλους / καταλόγους Windows 10. Ανάλογα με τα δικαιώματα που έχουν οριστεί σε Windows 10 θα έχετε πρόσβαση για τροποποίηση, διαγραφή ή δημιουργία νέων.
Σε ένα μελλοντικό φροντιστήριο θα σας δείξω πώς να μοιράζεστε φακέλους και καταλόγους macOS και πώς μπορείτε να αποκτήσετε πρόσβαση σε αυτά Windows PC. Λόγω των περιορισμών ασφαλείας που επέβαλε η Apple, αυτό είναι λίγο πιο περίπλοκο από το Windows.