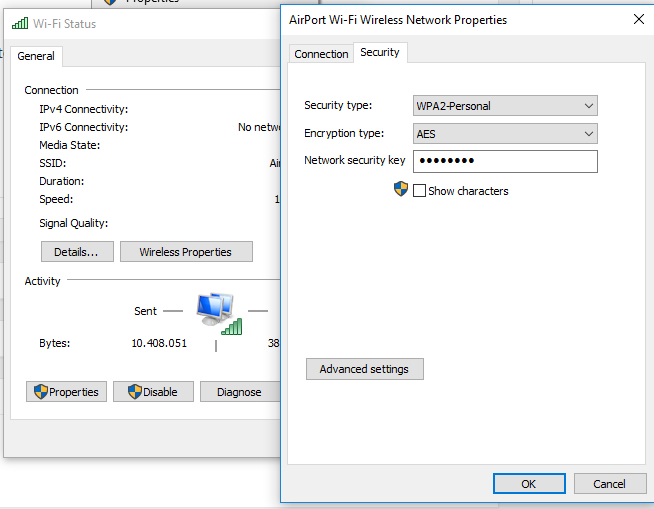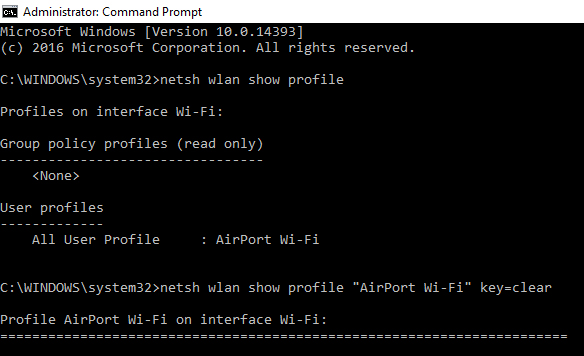Στο παρελθόν, έχω γράψει για Όπως μαθαίνουμε τους κωδικούς πρόσβασης ασύρματα δίκτυα με το οποίο ήμασταν συνδεδεμένοι με ένα iPhone, iPad, iPod touch ή smartphone Android. Στα παρακάτω εκπαιδευτικά προγράμματα θα βρείτε τα βήματα που πρέπει να ακολουθήσετε για να βρείτε τους αποθηκευμένους κωδικούς πρόσβασης wifi.
- Πώς να δείτε τους κωδικούς πρόσβασης για δίκτυα Wi-Fi που έχουν αποθηκευτεί iPhone
- Πώς μπορούμε να δείτε το ασύρματο κωδικό πρόσβασης αποθηκεύονται στο Android
Οι κωδικοί πρόσβασης των ασύρματων δικτύων μπορούν να βρεθούν πολύ εύκολα και από Windows 10. Λάβετε υπόψη, ωστόσο, ότι αυτό το σεμινάριο δεν θα σας βοηθήσει "ρωγμή" κωδικούς πρόσβασης WiFi ορισμένων δικτύων κοντά σας, αλλά θα εξετάσουμε πώς να δείτε WiFi κωδικούς πρόσβασης σώθηκαν laptop / Windows PC.
1. Κάντε δεξί κλικ στο ασύρματο εικονίδιο στην κάτω δεξιά γωνία και κάντε κλικ στο "Άνοιγμα δικτύου και κοινή χρήση Γenter"
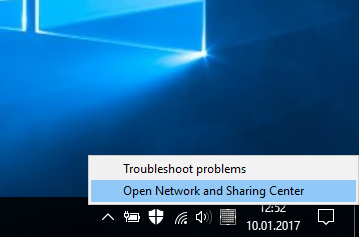
2. Στο παράθυρο που ανοίγει, κάντε κλικ στο "Αλλάξτε τον προσαρμογέα settings"(Η επιλογή υπάρχει σε ένα μενού στα αριστερά).
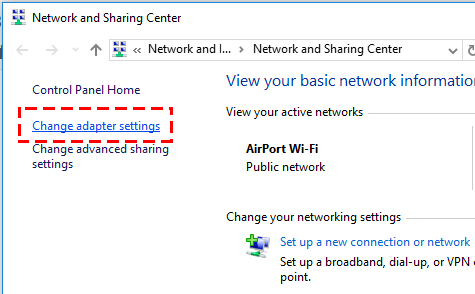
3. Κάντε δεξί κλικ στον προσαρμογέα WiFi, Κάντε κλικ "Κατάσταση".
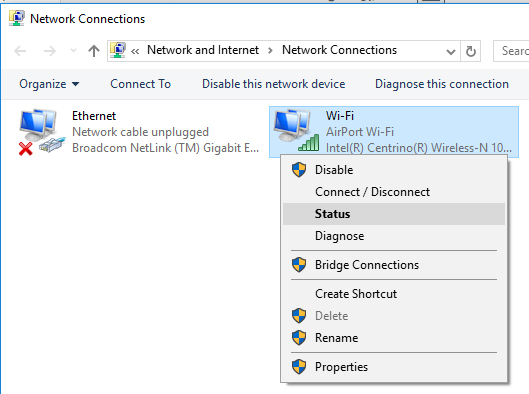
4. Σε αυτό το παράθυρο Wi-Fi Κατάσταση, κάνουμε κλικ στο κουμπί "Ιδιότητες ασύρματου"Στη συνέχεια, στην καρτέλα"ΑσφάλειαΚαι βρίσκουμε τον κωδικό πρόσβασης του ασύρματου δικτύου στο οποίο είμαστε συνδεδεμένοι.
5. Κάντε κλικ στο "Εμφάνιση χαρακτήρων" για να δείτε τον κωδικό πρόσβασης WiFi του δικτύου στο οποίο είμαστε συνδεδεμένοι Windows 10.
Λοιπόν, με αυτόν τον τρόπο μπορούμε να δούμε μόνο τον κωδικό πρόσβασης του δικτύου με τον οποίο είμαστε συνδεδεμένοι, αλλά γνωρίζουμε πολύ καλά ότι αν πάμε με τον φορητό υπολογιστή σε διάφορες τοποθεσίες, αποθηκεύει τους κωδικούς πρόσβασης του WiFi. Αυτοί οι κωδικοί πρόσβασης μπορούν επίσης να προβληθούν στο Windows 10, ακόμη και αν δεν είμαστε στην περιοχή κάλυψης του δικτύου του οποίου τον κωδικό πρόσβασης θέλουμε να γνωρίζουμε. Αυτό είναι δυνατό χρησιμοποιώντας δύο γραμμές εντολών στο Command Prompt. Παρόλο που μπορεί να ακούγεται αρκετά περίπλοκο για μερικούς λιγότερο έμπειρους χρήστες, η διαδικασία είναι πολύ απλή.
1. ανοιχτό Command Prompt (CMD) με δικαιώματα του Administrator. «Τρέξε ως administrator... "
2. CMD εκτελούνται στη γραμμή εντολών: netsh wlan show profile
3. Αντιγράψτε το όνομα του ασύρματου δικτύου για το οποίο θέλετε να δείτε τον κωδικό πρόσβασης, από το "Όλο το προφίλ χρήστη". Στην περίπτωσή μας είναι το "AirPort Wi-Fi".
4. Εκτελέστε την γραμμή εντολών: netsh wlan show profile "AirPort Wi-Fi" key=clear
(αντικαταστήστε το "AirPort Wi-Fi" με το όνομα δικτύου της επιλογής σας)
Στην ενότητα Ασφάλεια settingsΔίπλα στο "βασικό περιεχόμενο" θα δείτε τον κωδικό πρόσβασης WiFi του ασύρματου δικτύου που έχετε επιλέξει στην τελευταία γραμμή εντολών παραπάνω.
Με αυτό τον τρόπο μπορείτε να βρείτε τον κωδικό πρόσβασης των ασύρματων δικτύων που δεν συνδέονται ή / και δεν είναι σε περιοχή κάλυψης.
Όχι τουλάχιστον όσοι δρομολογητές στο σπίτι, και συνδέθηκαν τα κινητά τηλέφωνα και τους υπολογιστές, στη συνέχεια ξεχάσετε τον κωδικό πρόσβασης για Wi-Fi.