Το USB Stick είναι η πιο αξιόπιστη λύση για φορητότητα δεδομένων. Μέσα στον διαθέσιμο αποθηκευτικό χώρο, εικόνες, ταινίες, έγγραφα, προγράμματα, εφαρμογές και άλλα περισσότερα ή λιγότερο σημαντικά δεδομένα μπορούν να αποθηκευτούν σε αυτόν.
Το USB stick, ωστόσο, έχει ένα μεγάλο μειονέκτημα. Όσο χαμηλότερο είναι, τόσο πιο πιθανό είναι να το χάσουμε και τα δεδομένα που αποθηκεύονται σε αυτό να φτάσουν σε ξένους ή σε άτομα που δεν πρέπει να έχουν πρόσβαση στο περιεχόμενό του.
Η καλύτερη λύση για την προστασία των δεδομένων μας είναι αποθηκευμένα σε ένα μονάδα flash (stick USB) είναι κωδικό πρόσβασης κρυπτογράφησης.
Πώς μπορούμε να κρυπτογραφήσουμε και να κωδικοποιήσουμε ένα USB Stick macOS ή OS X
1. Πρώτα, συνδέστε το ραβδί Mac και φροντίζουμε να μην υπάρχουν δεδομένα που χρειαζόμαστε. Όλο το περιεχόμενο θα διαγραφεί κατά τη διαδικασία κρυπτογράφησης.
2. ανοικτή εφαρμογή Disk Χρησιμότητα (εφαρμογή εγκατεστημένη σε όλα τα OS X / macOS) και επιλέξτε από τα αριστερά, μονάδα flash που θέλουμε να κρυπτογραφήσετε. Στην περίπτωσή μας: Kingston DataTraveler Media 2.0.
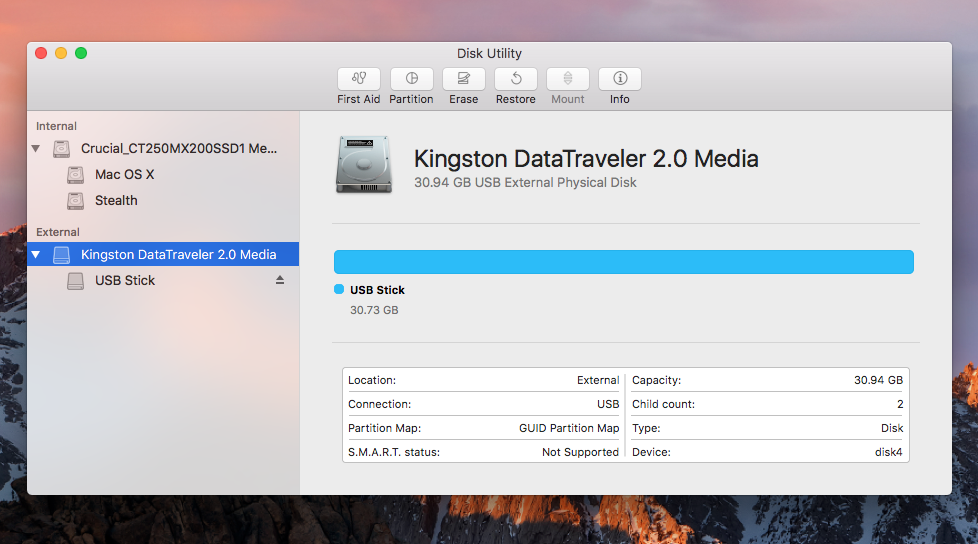
3. Αφού το επιλέξετε, κάντε κλικ στο κουμπί "διαγράψετε"/" Διαγραφή "από στην κορυφή της εφαρμογής Disk Χρησιμότητα. Στο πλαίσιο που ανοίγει επιλέγουμε ένα όνομα για τη μνήμη USB (“κρυπτογραφημένη μνήμηΣτην περίπτωσή μας) καιΜορφήΟρίστε την επιλογή: Mac Επέκταση OS (Journaled, Encrypted)
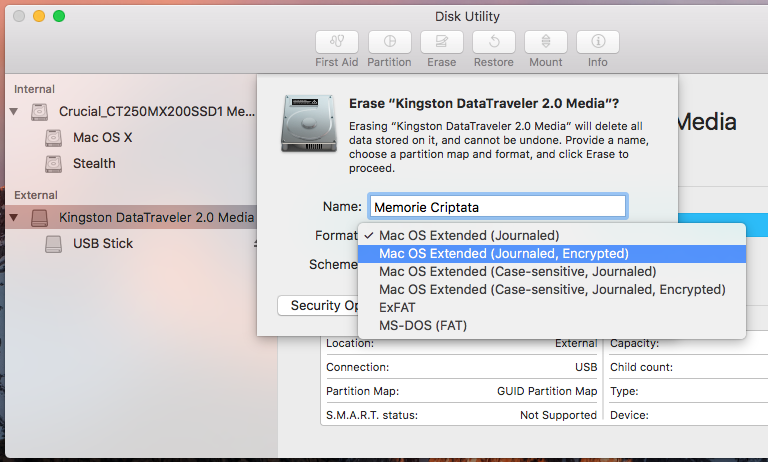
4. Θα ανοίξει ένα παράθυρο διαλόγου που θα σας ζητά να εισαγάγετε τον κωδικό πρόσβασης κρυπτογράφησης δύο φορές και μια "υπόδειξη" για να σας υπενθυμίσει ποιον κωδικό πρόσβασης επιλέξατε.
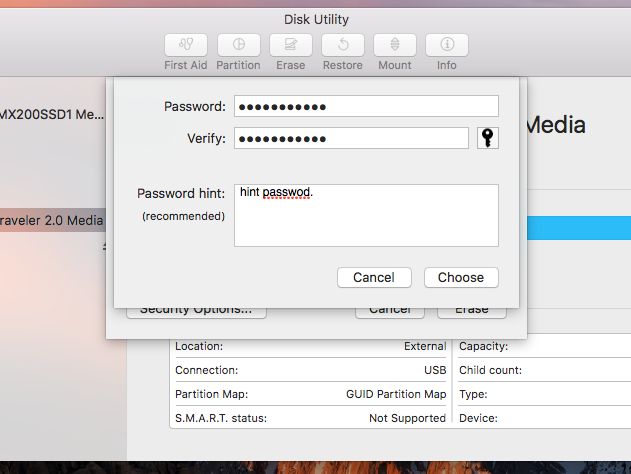
5. Κάντε κλικ στο "Επιλογή" και στη συνέχεια κάντε κλικ στο "Διαγραφή" στο άλλο παράθυρο διαλόγου. Η διαδικασία κρυπτογράφησης θα διαγράψει όλα τα υπάρχοντα δεδομένα στη μνήμη USB και θα ορίσει έναν κωδικό πρόσβασης για την πρόσβαση στα δεδομένα.
Μετά την ολοκλήρωση της διαδικασίας κρυπτογράφησης, έχετε ένα stick USB κωδικό πρόσβασης.
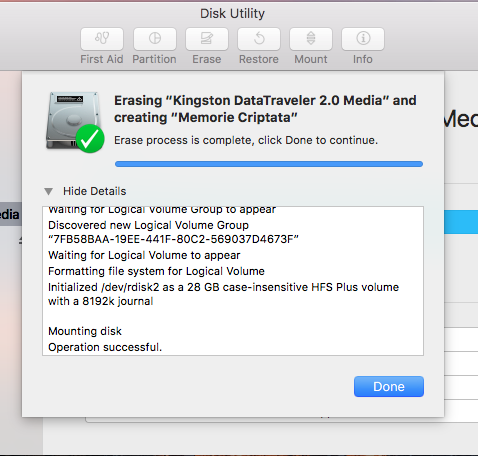
Τέλος. ;-)
Αποσυνδέστε και επανασυνδέστε τη μνήμη USB στο Mac, για να ελέγξετε εάν έχει κρυπτογραφηθεί σωστά. Θα σας ζητηθεί να επανασυνδεθείτε Μπορείτε να ορίσετε τον κωδικό πρόσβασής σας σε κρυπτογραφημένη μορφή.
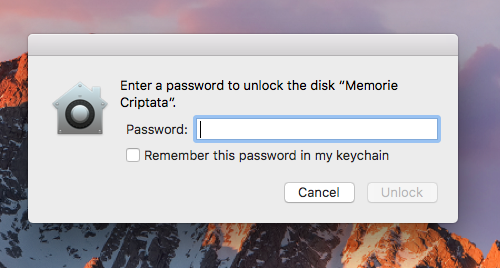
Μπορείτε να επιλέξετε να επιλέξετε το πλαίσιο "Θυμηθείτε αυτό το πάσοword κατά τη γνώμη μου keychainΕπομένως, δεν χρειάζεται να εισάγετε τον κωδικό πρόσβασης κάθε φορά που αποκτάτε πρόσβαση στο USB stick MacΣας
Ως συμπλήρωμα, το αποθηκευμένο περιεχόμενο δεν θα είναι προσβάσιμο με κανένα τρόπο από το ένα Windows PC.