Στο επόμενο tutorial θα δούμε πώς τα καταφέρνουμε κωδικούς πρόσβασης που είναι αποθηκευμένοι στο Google Chrome. Πώς διαγράφουμε όλους τους αποθηκευμένους κωδικούς πρόσβασης, πώς καταργούμε την ταυτότητα του προσωπικού λογαριασμού Google από το Chrome και πώς μπορούμε να δούμε αποθηκευμένους κωδικούς πρόσβασης στο Chrome.
Η αποθήκευση κωδικών πρόσβασης στο πρόγραμμα περιήγησης είναι η απλούστερη μέθοδος ελέγχου ταυτότητας κατά την είσοδο σε ηλεκτρονικά καταστήματα, φόρουμ, ιστότοπους για την πληρωμή λογαριασμών κοινής ωφελείας ή άλλες εφαρμογές web όπου πρέπει να ελέγχουμε ταυτότητα με όνομα χρήστη και κωδικό πρόσβασης. Σχεδόν όλα τα προγράμματα περιήγησης συνοδεύονται από password manager ολοκληρωμένη, και Google Chrome δεν αποτελεί εξαίρεση.
Στο Google Chrome μπορούμε να έχουμε δύο βασικά σενάρια όσον αφορά τους αποθηκευμένους κωδικούς πρόσβασης του προγράμματος περιήγησης.
Καμπίνα
Πώς διαχειριζόμαστε τους κωδικούς πρόσβασης που είναι αποθηκευμένοι στο Google Chrome όταν έχουμε συγχρονισμένο λογαριασμό Google στο πρόγραμμα περιήγησης
Η Google μας επιτρέπει να συγχρονίζουμε όλες τις σημαντικές λειτουργίες περιήγησης στον ιστό στο Chrome. Από ιστορικό αναζήτησης, σελιδοδείκτες, επεκτάσεις, θέματα έως κωδικούς πρόσβασης.
να βλέπουμε τους κωδικούς πρόσβασης που είναι αποθηκευμένοι στο Chrome όταν έχουμε συγχρονισμένο λογαριασμό Google στο πρόγραμμα περιήγησης, πηγαίνουμε στο εικονίδιο επάνω δεξιά και μετά κάνουμε κλικ στο “Sync is on”.
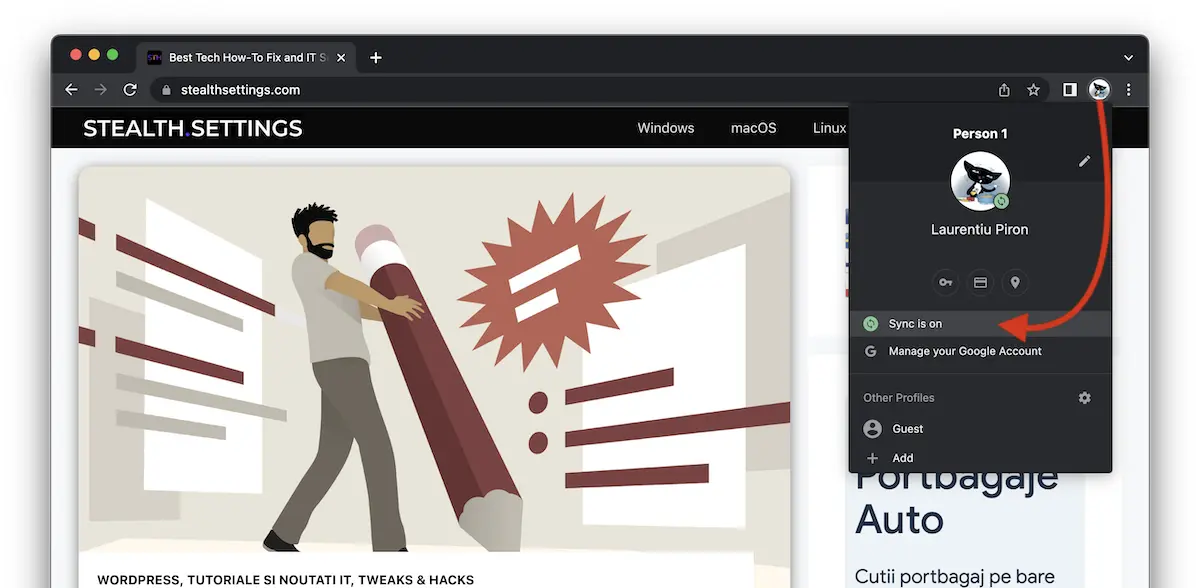
Στη σελίδα ρυθμίσεων συγχρονισμού, έχουμε τη δυνατότητα να δούμε και να διαχειριστούμε τι ακριβώς συγχρονίζεται στο Chrome. Ή διακόψτε το συγχρονισμό και αφαιρέστε όλους τους αποθηκευμένους κωδικούς πρόσβασης, τους σελιδοδείκτες, τις επεκτάσεις, το ιστορικό περιήγησης και άλλα.
Στο "Manage what you sync"Βλέπουμε ποια δεδομένα συγχρονίζονται στο Chrome.
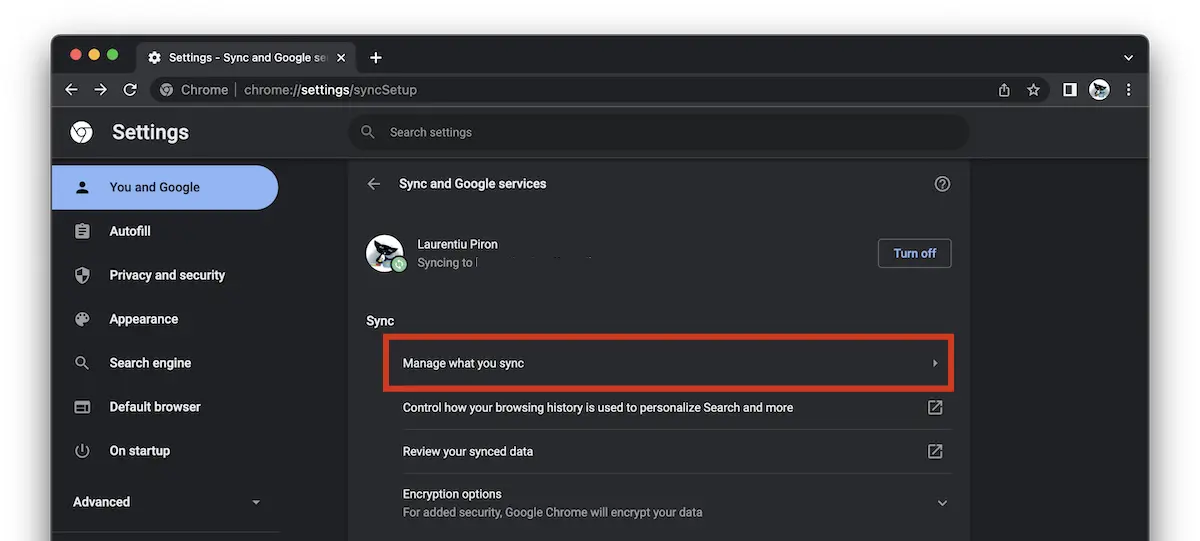
Από τη λίστα μπορούμε να επιλέξουμε να συγχρονίσουμε όλα τα δεδομένα, τις ρυθμίσεις και τα θέματα ή μπορούμε να επιλέξουμε κατά προτίμηση.
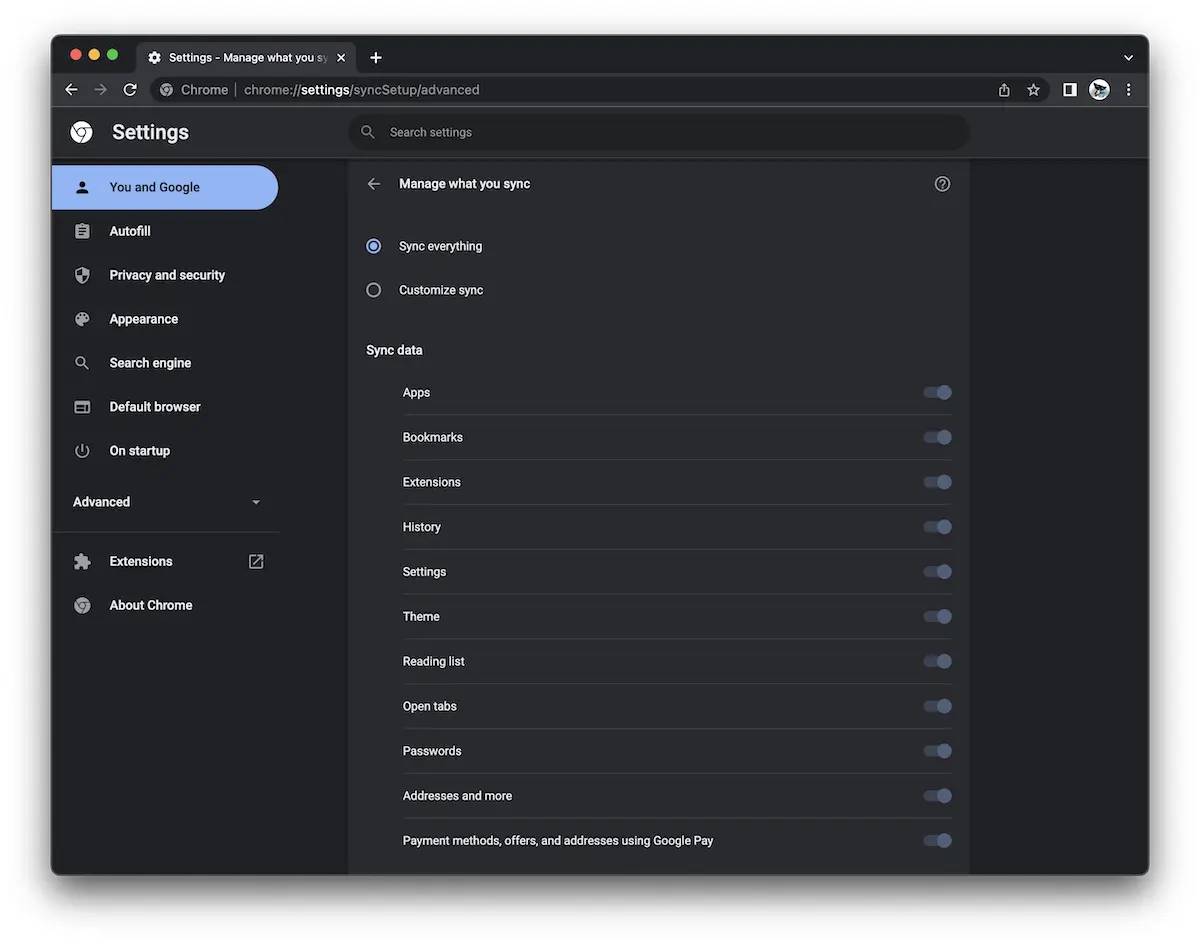
Στην αριστερή πλαϊνή γραμμή, στο Autofill μπορούμε να δούμε τους κωδικούς πρόσβασης που είναι αποθηκευμένοι στο Chrome, να τους διαγράψουμε ή να τους αλλάξουμε.
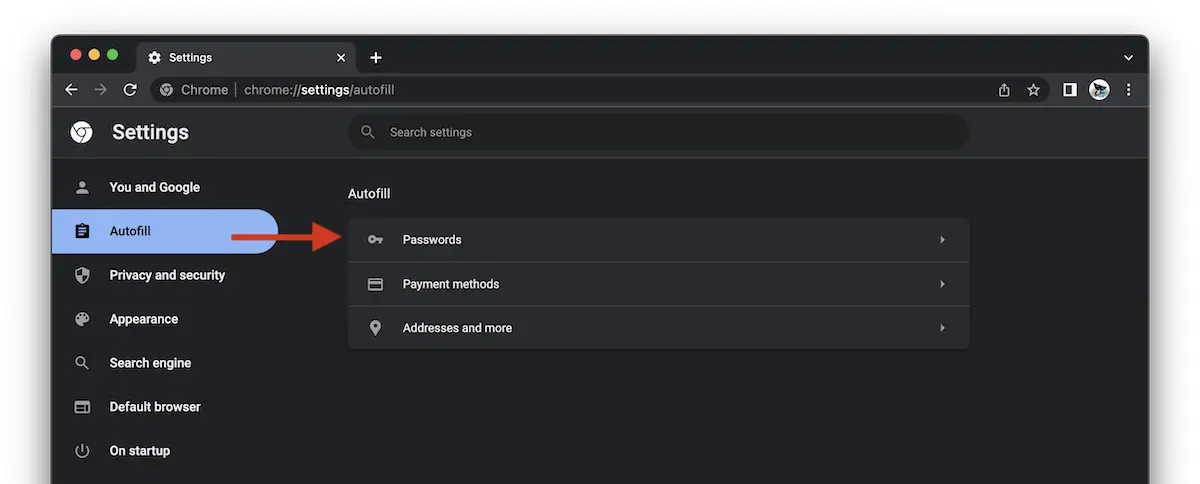
στο "PasswordsΘα εμφανιστεί η λίστα των λογαριασμών με κωδικούς πρόσβασης (διαπιστευτήρια) που είναι αποθηκευμένοι στο Google Chrome. Οποιεσδήποτε αλλαγές σε αυτήν τη λίστα κωδικών πρόσβασης θα γίνονται αυτόματα σε όλες τις συσκευές στις οποίες έχετε συγχρονίσει τον Λογαριασμό σας Google με το Chrome.
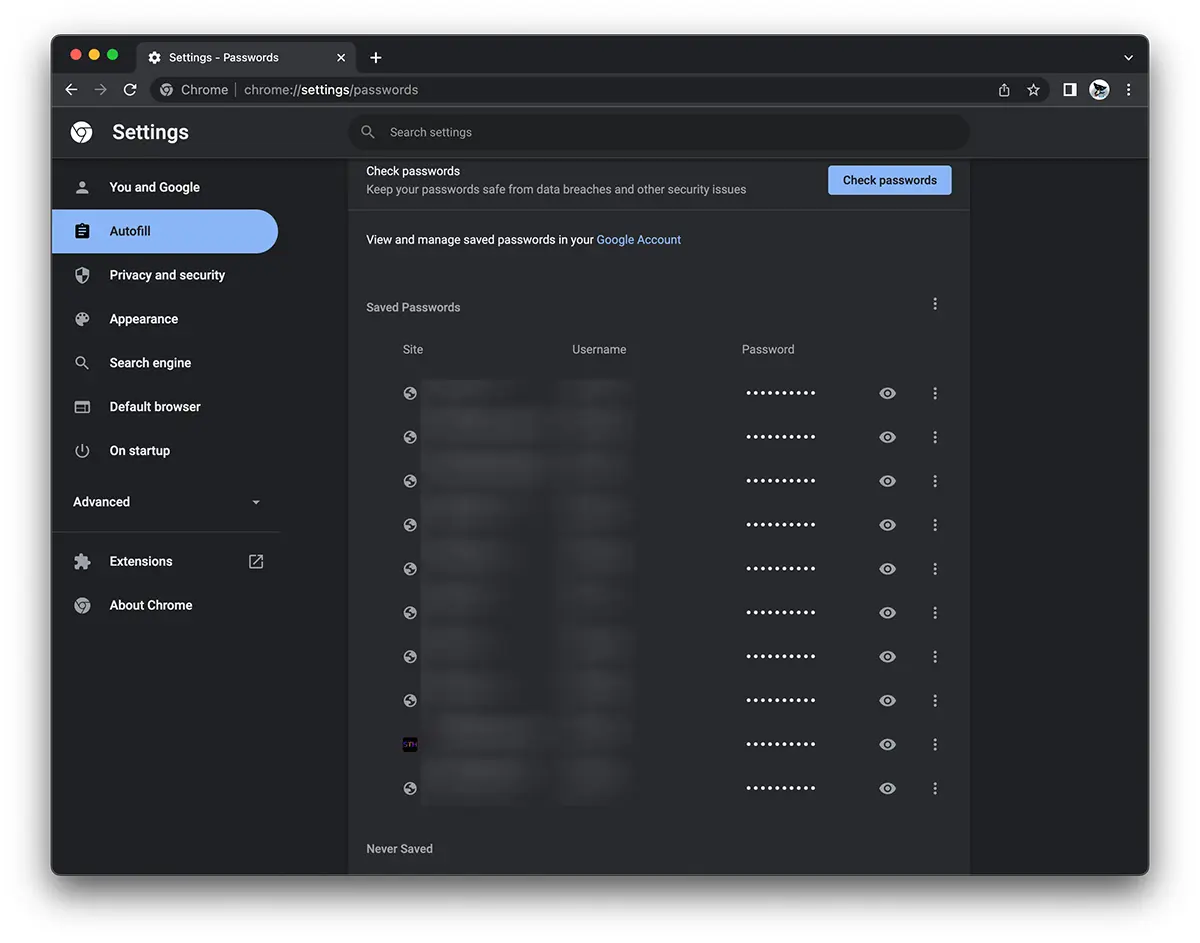
Με ένα απλό κλικ στο σύμβολο "μάτι" μπορούμε να δούμε τον αποθηκευμένο κωδικό πρόσβασης και στο μενού με τα τρία σημεία κάθετα, έχουμε τη δυνατότητα να αντιγράψετε, να επεξεργαστείτε ή διαγράφουμε μια αποθηκευμένη λέξη.
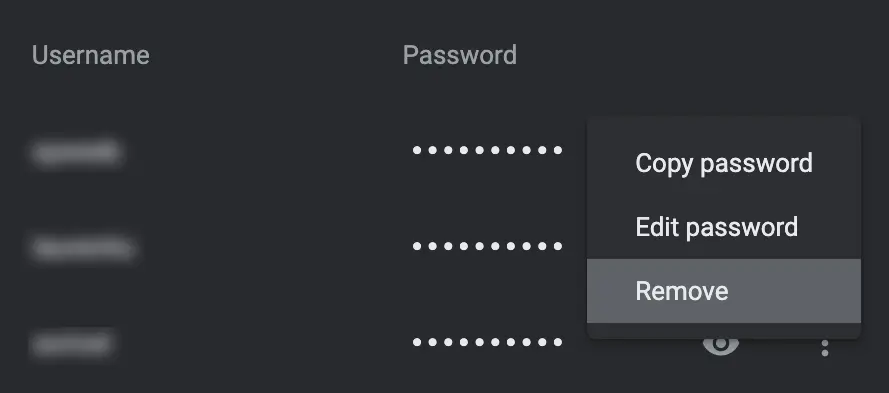
Πώς μπορούμε να διαχειριστούμε τους κωδικούς πρόσβασης που είναι αποθηκευμένοι στο Google Chrome στο διαδίκτυο
Εάν βρισκόμαστε στο παραπάνω σενάριο, στο οποίο το πρόγραμμα περιήγησης Chrome είναι συγχρονισμένο με τον λογαριασμό Google, η διαχείριση των κωδικών πρόσβασης για ιστότοπους και εφαρμογές μπορεί επίσης να γίνει από Google πάσοword Manager. Απλώς κάντε κλικ στο βέλος δίπλα στον ιστότοπο για τον οποίο θέλουμε να αλλάξουμε για να διαγράψετε τον κωδικό πρόσβασης.
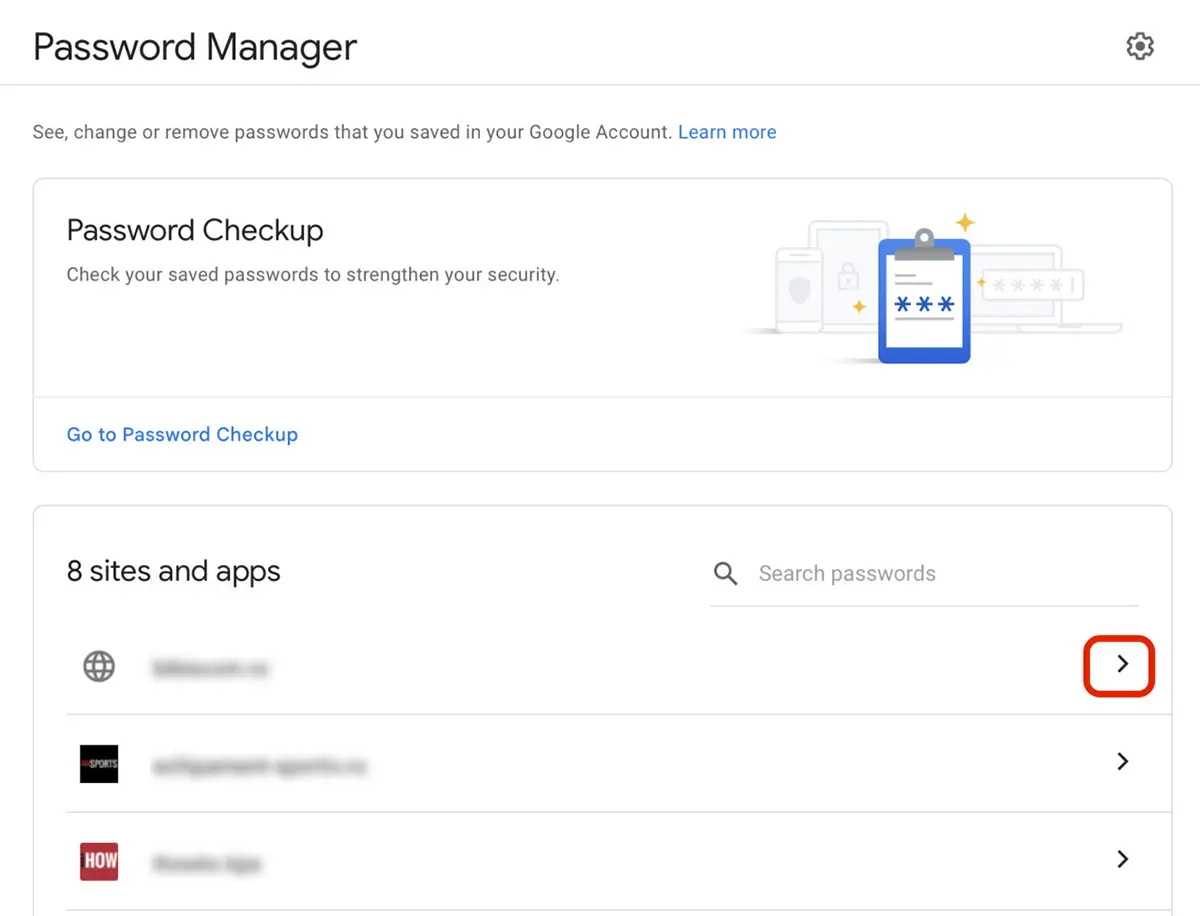
Αλλαγές που έγιναν στο Password Το Manager θα εμφανίζεται σε όλες τις συσκευές όπου είναι συγχρονισμένος ο λογαριασμός Google.
Πώς να διαγράψετε όλους τους κωδικούς πρόσβασης, το ιστορικό περιήγησης, τους σελιδοδείκτες και τις προτιμήσεις στο Google Chrome
Εάν βρισκόμαστε στο σενάριο όπου άλλα άτομα έχουν πρόσβαση στον υπολογιστή μας και δεν θέλουμε να έχουν πρόσβαση στα εμπιστευτικά μας δεδομένα που είναι αποθηκευμένα στο Chrome, τότε μπορούμε να σταματήσουμε τον συγχρονισμό και να διαγράψουμε απολύτως όλα τα αποθηκευμένα δεδομένα που ανήκουν στον Λογαριασμό μας Google. Αυτά θα συνεχίσουν να είναι διαθέσιμα τόσο στο διαδίκτυο όσο και σε άλλες συσκευές όπου έχουμε συγχρονισμένο Λογαριασμό Google. Θα σκουπιστούν μόνο τοπικά.
Το πρώτο βήμα είναι να μεταβείτε στις ρυθμίσεις συγχρονισμού (πρώτη εικόνα στο άρθρο) και μετά κάντε κλικ στο "Απενεργοποίηση".
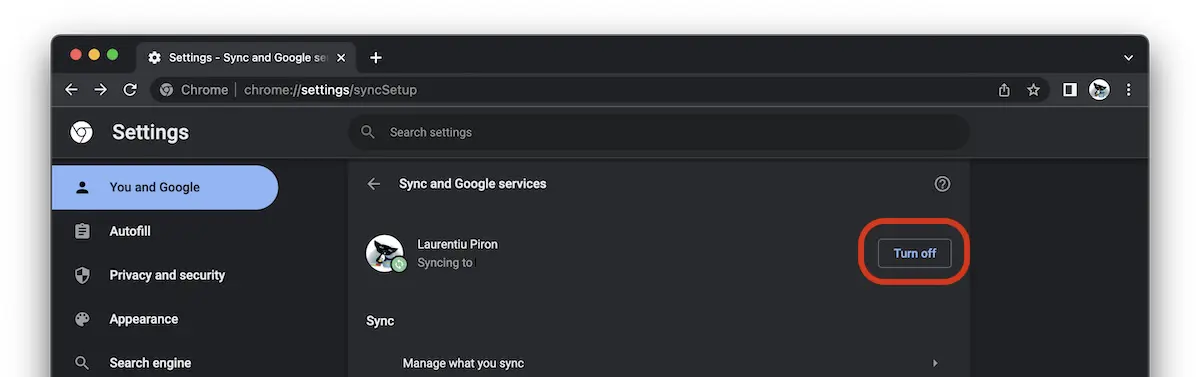
Ελέγξτε την επιλογή “Clear bookmarks, history, passwords, and more from this device“και μετά κάντε κλικ “Turn off”.
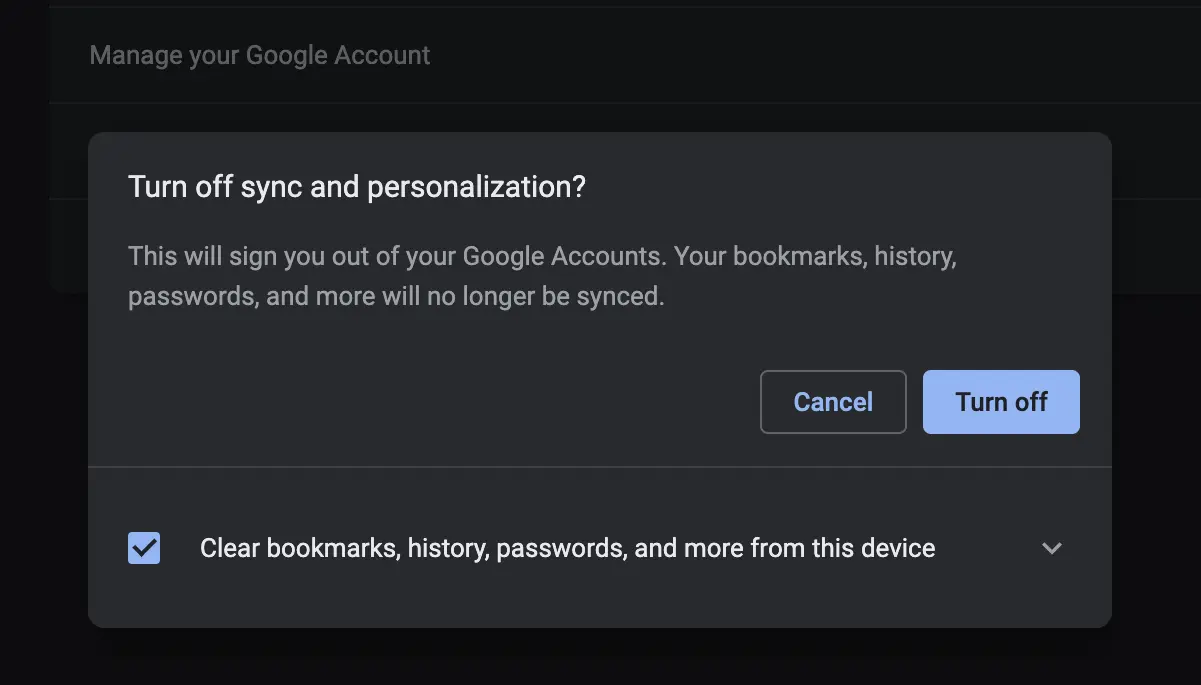
Με αυτόν τον τρόπο διαγράφουμε απολύτως όλα τα δεδομένα σχετικά με την περιήγησή μας στο web.
Πώς να δείτε αποθηκευμένους κωδικούς πρόσβασης στο Google Chrome όταν δεν έχετε συγχρονισμένο λογαριασμό Google στο πρόγραμμα περιήγησης
Μπορείτε να δείτε τους κωδικούς πρόσβασης που είναι αποθηκευμένοι στο Chrome ακόμα και όταν δεν έχετε πιστοποιημένο λογαριασμό Google στο πρόγραμμα περιήγησης.
Οι κωδικοί πρόσβασης, το ιστορικό περιήγησης, οι σελιδοδείκτες, τα cookie και άλλα στοιχεία περιήγησης μπορούν να αποθηκευτούν στο Google Chrome, ακόμη κι αν δεν είναι συγχρονισμένος με έναν Λογαριασμό Google. Τα μειονεκτήματα του μη συγχρονισμένου Chrome είναι πολλά. Δεν θα έχετε πρόσβαση στους κωδικούς πρόσβασης που είναι αποθηκευμένοι στο ασύγχρονο πρόγραμμα περιήγησης από άλλη συσκευή, ούτε στο ιστορικό περιήγησής σας, στους σελιδοδείκτες, στις επεκτάσεις, στα θέματα ή σε άλλες προτιμήσεις.
Όταν συνδέουμε σε έναν ιστότοπο, έχουμε τη δυνατότητα να αποθηκεύουμε διαπιστευτήρια στο πρόγραμμα περιήγησης. Διεύθυνση Ιστού, όνομα χρήστη και κωδικός πρόσβασης.
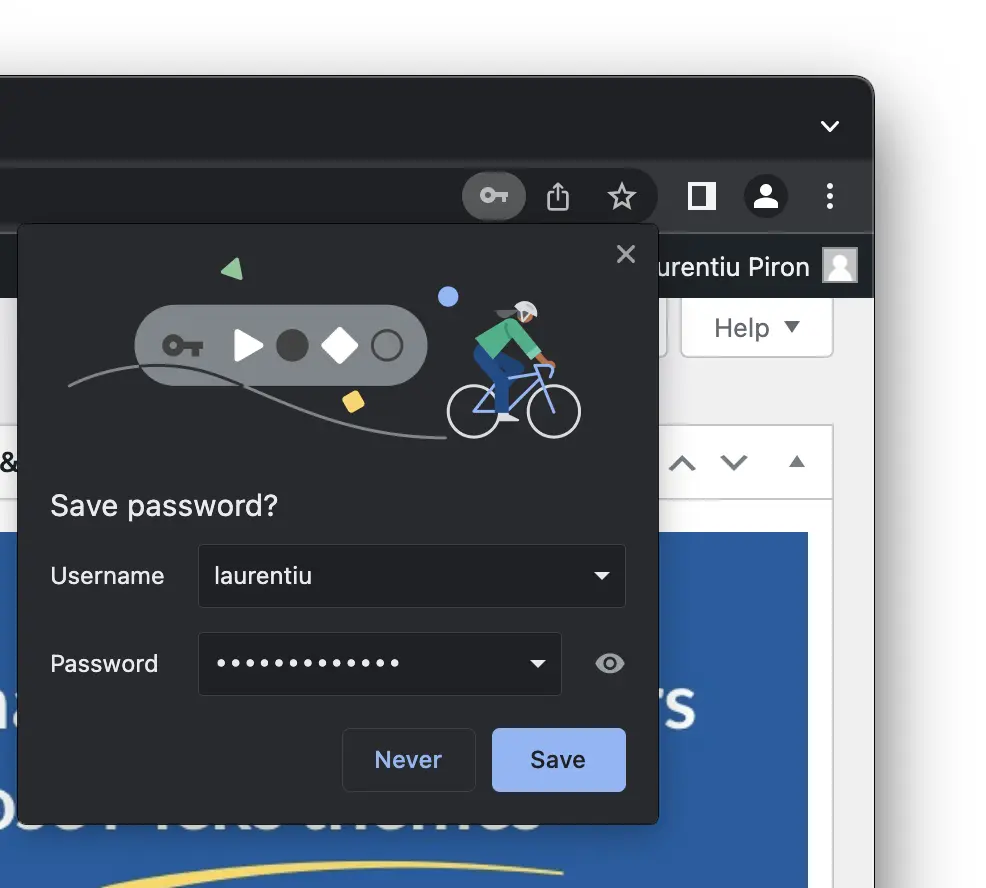
Μόλις αποθηκευτεί ο κωδικός πρόσβασης, μπορείτε να τον προβάλετε, να τον διαγράψετε ή να τον επεξεργαστείτε “Settings” → “Autofill” → “Passwords” (chrome://settings/passwords).
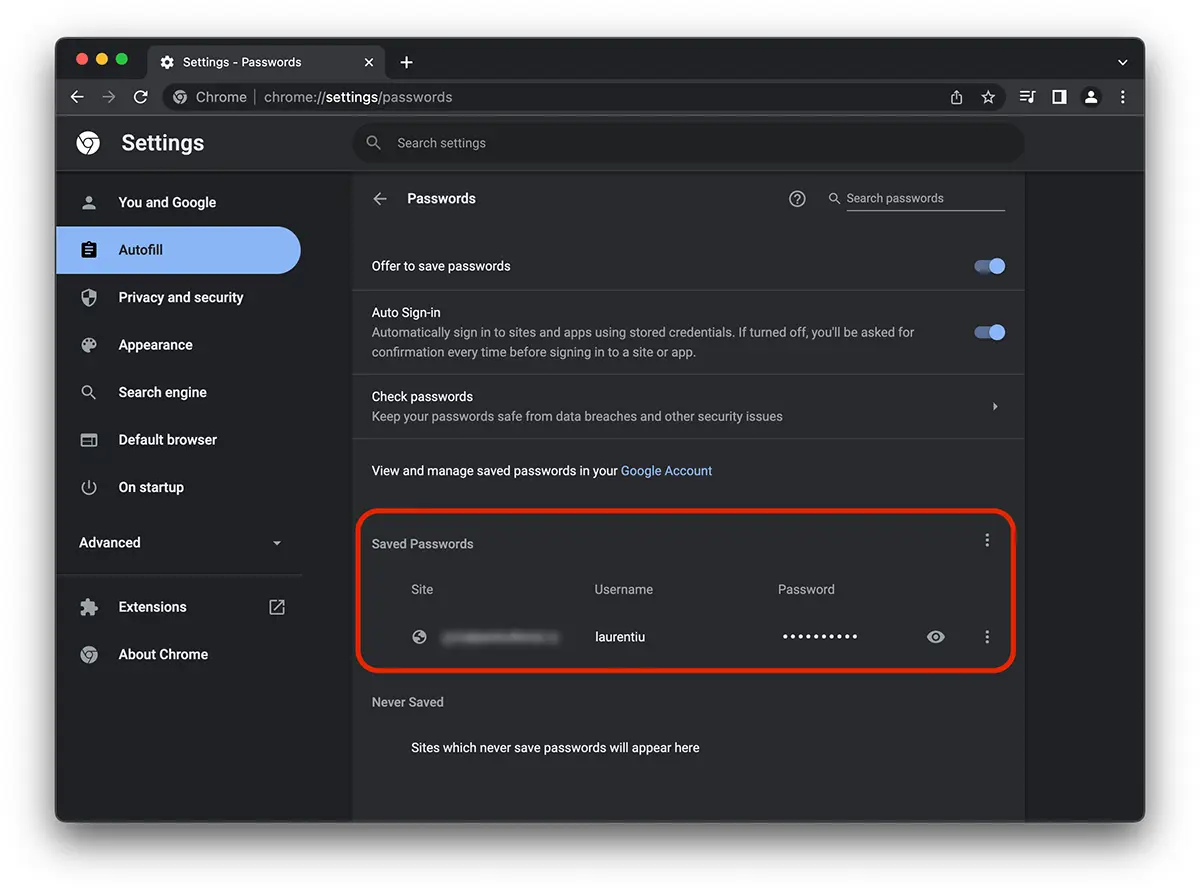
Δεν ξέρω πώς είναι Windows, αλλά επάνω Mac, αφού κάνετε κλικ στο σύμβολο "μάτι" ή επεξεργαστείτε τον κωδικό πρόσβασης, πρέπει να εισαγάγετε τον κωδικό πρόσβασης του χρήστη του συστήματος. Δεν είναι δυνατή η πρόσβαση στους κωδικούς πρόσβασης χωρίς αυτόν τον κωδικό πρόσβασης. Ένα αρκετά καλό μέτρο προστασίας, στο σενάριο όπου κάποιος άλλος θα ερχόταν σε εμάς στον υπολογιστή και σε μια στιγμή απροσεξίας θα μπορούσε να προσπαθήσει να δει τους αποθηκευμένους κωδικούς πρόσβασης.
Ladien.Nevaru βρήκε google paroli τηλ.-.