Το macOS είναι ένα πολύ σταθερό και αξιόπιστο λειτουργικό σύστημα, αλλά αν για κάποιο λόγο χρειάζεστε να εγκαταστήσετε τα Windows 11 σε ένα MacBook ή Mac, σε αυτό το εγχειρίδιο θα δείτε βήμα προς βήμα πώς να το κάνετε με τη βοήθεια του Boot Camp Assistant. Για αυτό το εγχειρίδιο, η εγκατάσταση των Windows 11 πραγματοποιήθηκε σε ένα MacBook Pro του 2017, το μοντέλο με Touch Bar.
Με την κυκλοφορία των Windows 11, η Microsoft περιόρισε αυτήν την αναβάθμιση για πολλούς υπολογιστές και φορητούς υπολογιστές παλαιότερων γενεών. Υπολογιστές που δεν υποστηρίζουν TPM 2.0 και UEFI (Secure Boot) θεωρητικά δεν μπορούν να τρέξουν τα Windows 11. Για αυτόν τον λόγο, τα Windows 11 δεν είναι συμβατά με κανένα μοντέλο Mac ή MacBook, επειδή η Apple δεν χρησιμοποιεί υπολογιστές με αρχιτεκτονική TPM 2.0 και UEFI. Θεωρητικά. Πρακτικά, με μερικές ενέργειες και υπομονή, μπορείτε να εγκαταστήσετε τα Windows 11 σε ένα MacBook, τόσο σε μοντέλα Intel όσο και σε αυτά με αρχιτεκτονική Apple Silicon (τσιπ M1, M2, M3 ή άλλες γενιές).
Ξέρω ότι υπάρχουν πολλά εγχειρίδια που δείχνουν μερικά κόλπα με τα οποία μπορείτε να εγκαταστήσετε τα Windows 11 σε ένα MacBook, αλλά για τους κατόχους μοντέλων MacBook με Touch Bar και θύρες USB-C, είναι λίγο πιο περίπλοκο. Κατά τη διάρκεια της διαδικασίας εγκατάστασης, μπορεί να απαιτούνται συνδυασμοί πλήκτρων που να περιλαμβάνουν τα ειδικά πλήκτρα "F" ή να χρειαστεί να συνδέσετε ένα ασύρματο ποντίκι με δέκτη USB. Για να καταστεί το πρόβλημα ακόμη πιο πολύπλοκο, το Boot Camp Assistant στο macOS Monterey (και σε ορισμένες πιο πρόσφατες εκδόσεις του macOS) δεν επιτρέπει πλέον την εγκατάσταση των Windows 10 χρησιμοποιώντας ένα Flash Drive (USB Stick). Υπήρχε ένα κόλπος με τον οποίο μπορούσαν να τροποποιηθούν τα αρχεία των Windows 11 από εξωτερική πηγή (flash drive) και έτσι να εγκατασταθούν. Το κόλπος ίσχυσε μόνο για το macOS Catalina. Για τα παλιά μοντέλα Mac.
Συγγενεύων: Fix “This PC can’t run Windows 11” and Install
Καμπίνα
Πώς να εγκαταστήσετε τα Windows 11 σε MacBook (Touch Bar)
Παρά τις προκλήσεις που αναφέρθηκαν παραπάνω, μπορείτε να εγκαταστήσετε τα Windows 11 σε ένα MacBook Pro με Touch Bar, ακολουθώντας τα παρακάτω βήματα. Να σημειωθεί ότι αυτό το εγχειρίδιο γράφτηκε για το macOS Monterey. Είναι πιθανό να έχει αλλάξει κάτι στο Boot Camp Assistant με την πάροδο του χρόνου, έτσι ώστε η διαδικασία αυτή να είναι πιο απλή και η εγκατάσταση των Windows 11 να είναι πιο εύκολη. Χρησιμοποιήστε αυτό το εγχειρίδιο μόνο αν η τυπική μέθοδος εγκατάστασης δεν σάς επιτρέπει να εγκαταστήσετε τα Windows 11.
Συγγενεύων: πώς να Install Windows 11 on Apple Πυρίτιο με VMware Fusion
1. Λήψη της εικόνας ISO του λειτουργικού συστήματος Windows 10.
Πρακτικά, δεν υπάρχει δυνατότητα να εγκαταστήσετε τα Windows 11 απευθείας με το Boot Camp Assistant. Η μοναδική εναλλακτική είναι να εγκαταστήσετε πρώτα τα Windows 10 και στη συνέχεια να τα αναβαθμίσετε σε Windows 11. (Τουλάχιστον αυτό έκανα μετά από πολλές άλλες ανεπιτυχείς προσπάθειες).
Πηγαίνετε στην επίσημη σελίδα λήψης των Windows 10 και λάβετε την εικόνα ISO των Windows 10 σε 64 bit για το Mac. Προτιμήστε να το αποθηκεύσετε στον φάκελο "Downloads".
Download Windows 10 ISO from Microsoft
2. Εγκαταστήστε τα Windows 10 στο Mac με το Boot Camp Assistant.
Ανοίξτε το εργαλείο Boot Camp Assistant στο macOS και ακολουθήστε τα βήματα εγκατάστασης για τα Windows 10, χρησιμοποιώντας την εικόνα ISO που λάβατε στο βήμα 1. Διαθέστε περίπου 90 GB για το λειτουργικό σύστημα. Τα Windows 10 σε 64 bit απαιτούν τουλάχιστον 20 GB, αλλά για να εγκαταστήσετε τα Windows 11 σε ένα MacBook, χρειάζεστε τουλάχιστον 64 GB.
Πιθανότατα, κατά τη διαδικασία εγκατάστασης των Windows 10, δεν θα έχετε τους απαραίτητους οδηγούς Wi-Fi για να συνδεθείτε στο διαδίκτυο (και πιθανότατα δεν έχετε έναν προσαρμογέα USB-C Ethernet κοντά). Ολοκληρώστε τη διαδικασία εγκατάστασης των Windows 10 στο Mac, και μετά την εκκίνηση του συστήματος, εκτελέστε το Boot Camp Assistant στα Windows 10 (σε εμένα ξεκίνησε αυτόματα) και περιμένετε να εγκαταστήσει όλους τους απαραίτητους οδηγούς, συμπεριλαμβανομένων και των οδηγών Wi-Fi. Συνδέστε τα Windows 10 ασύρματα στο internet και εκτελέστε τις ενημερώσεις των Windows.
3. Λήψη της εικόνας ISO των Windows 11 σε 64 bit.
Επισκεφτείτε την επίσημη σελίδα λήψης των Windows 11 και λάβετε την εικόνα ISO. Συνιστάται να την κατεβάσετε σε ένα USB Stick για να μην καταλάβει χώρο στο διαμέρισμα των Windows 10.
4. Λήψη του εργαλείου Windows11Upgrade.
Windows11Upgrade είναι ένα δωρεάν εργαλείο, χωρίς διαφημίσεις ή άλλα προβλήματα, το οποίο μας βοηθά να παρακάμψουμε τις απαιτήσεις συστήματος που επιβάλλει η Microsoft για την εγκατάσταση των Windows 11. Κατεβάστε το Windows11Upgrade μέσω του GitHub.
Download Windows11Upgrade via GitHub.
5. Εγκαταστήστε τα Windows 11 χρησιμοποιώντας το Windows 11 Upgrade.
Σε αυτό το σημείο, ξεκινάτε πρακτικά την εγκατάσταση των Windows 11 στο MacBook. Εκτελέστε το Windows11Upgrade στα Windows 10 και επιλέξτε την εικόνα ISO των Windows 11 που κατεβάσατε στο βήμα 3. Η διαδικασία εγκατάστασης μπορεί να διαρκέσει μερικά λεπτά, αλλά στο τέλος θα έχετε τα Windows 11 στο MacBook Pro.
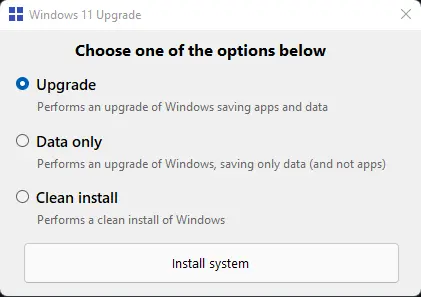
Το εγκατέστησα χρησιμοποιώντας την επιλογή "Upgrade", καθώς είναι πιο ασφαλές, λαμβάνοντας υπόψη ότι αυτό το εργαλείο δεν έχει σχεδιαστεί για να εγκαταστήσει τα Windows 11 σε Mac. Δεν συνιστώ καθόλου την επιλογή "Clean install". Είναι δυνατόν να χάσετε τους οδηγούς που έχουν εγκατασταθεί με το Boot Camp και άλλες εφαρμογές της Apple που έχουν εγκατασταθεί για τη σωστή λειτουργία των Windows.

Windows 11 στο MacBook Pro - Πρώτη εντύπωση
Το λειτουργικό σύστημα τρέχει πολύ γρήγορα και, μετά από μερικές ώρες δοκιμών, δεν αντιμετώπισα κανένα σφάλμα. Η Touch Bar λειτουργεί για τα ειδικά πλήκτρα "F" σε συνδυασμό με το "Fn" και για τις εντολές φωτεινότητας της οθόνης, του πληκτρολογίου και του ελέγχου πολυμέσων. Ο οδηγός για την κάρτα γραφικών AMD Radeon Pro του MacBook έχει εγκατασταθεί μαζί με το λογισμικό βαθμονόμησης και προσαρμογής. Το Magic Mouse 2 συνδέεται αυτόματα, χωρίς την ανάγκη χειροκίνητης σύνδεσης. Απαιτούνται προσαρμοσμένες ρυθμίσεις για την κύλιση.
Προσπάθησα να εγκαταστήσω, κόμμα με κόμμα, punto por punto όπως υποδεικνύεται, αλλά δεν λειτουργεί. Aparece un mensaje, tras un rato, diciendo (windows 11) que "esta con dificultamente en comprador la compatibilidad del equipo". Justo lo que no tiene que decir, ya que al app windows 11-Η αναβάθμιση es φαίνεται να αποτρέπει το pass eso.