Un φροντιστήριο πολύ χρήσιμο που σου δείχνει πώς να κάνετε εγγραφή οθόνης με ενεργοποιημένο το Snipping Tool Windows 11, χωρίς να χρειάζεται να εγκαταστήσετε κάποια εφαρμογή λήψης βίντεο.
Η ανάγκη να κάνουμε στιγμιότυπο οθόνης και δεύτερον, η εικόνα είναι εμφανής εδώ και πολύ καιρό. Σύντομα Windows, που αφού οι πιο στοιχειώδεις εκδόσεις έχουν το κλειδί "PrtScn" στο πληκτρολόγιο, καθώς και στο Android ή iOS.
Όταν θέλουμε να δείξουμε σε κάποιον με περισσότερες λεπτομέρειες ορισμένες λειτουργίες στον υπολογιστή, μια απλή εικόνα δεν αρκεί πλέον. ΕΝΑ λήψη βίντεο με εγγραφή οθόνης είναι η καλύτερη επιλογή. Εγγραφή οθόνης.
Πώς να κάνετε εγγραφή οθόνης με ενεργοποιημένο το Snipping Tool Windows 11
ξεκινώντας με Windows 11 Insider Preview Build 22621.1245, η Microsoft εισάγει την εγγραφή οθόνης Snipping Tool (11.2212.24.0). Δυνατότητα με την οποία όλοι οι χρήστες του Windows 11 μπορεί να τραβήξει βίντεο από την οθόνη, τα οποία στη συνέχεια μπορούν να κοινοποιηθούν πολύ εύκολα.
Αυτή η δυνατότητα θα εξοικονομήσει πολλούς χρήστες από την ανάγκη εγκατάστασης μιας εφαρμογής τρίτου κατασκευαστή Windows 11 για να πραγματοποιήσετε λήψη οθόνης βίντεο.
Ας δούμε βήμα προς βήμα πώς να κάνετε εγγραφή οθόνης με Snipping Tool pe Windows 11.
1. Ανοίξτε την εφαρμογή Snipping Tool.
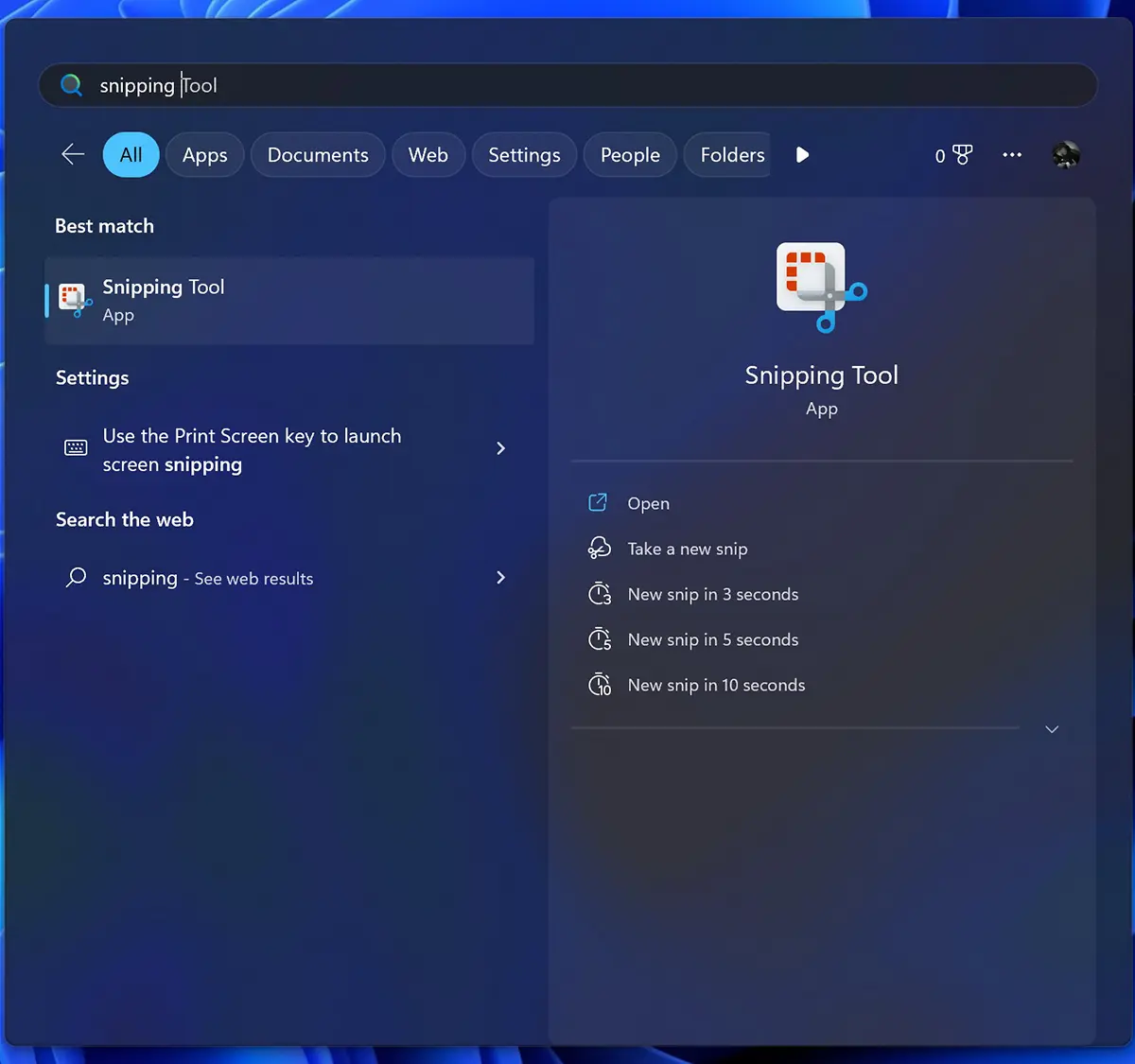
2. Στην αίτηση Snipping Tool, κάντε κλικ στη νέα επιλογή RecodΣτη συνέχεια, κάντε κλικ στο New.
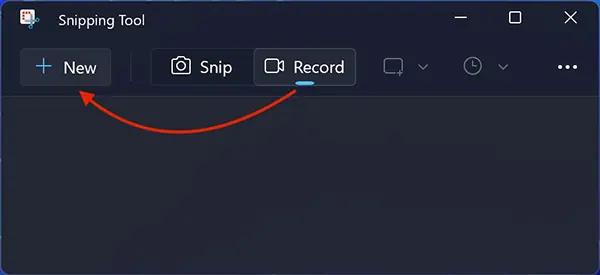
3. Επιλέξτε την περιοχή της οθόνης που θέλετε να εγγραφεί στη λήψη βίντεο και, στη συνέχεια, κάντε κλικ στο "Έναρξη".
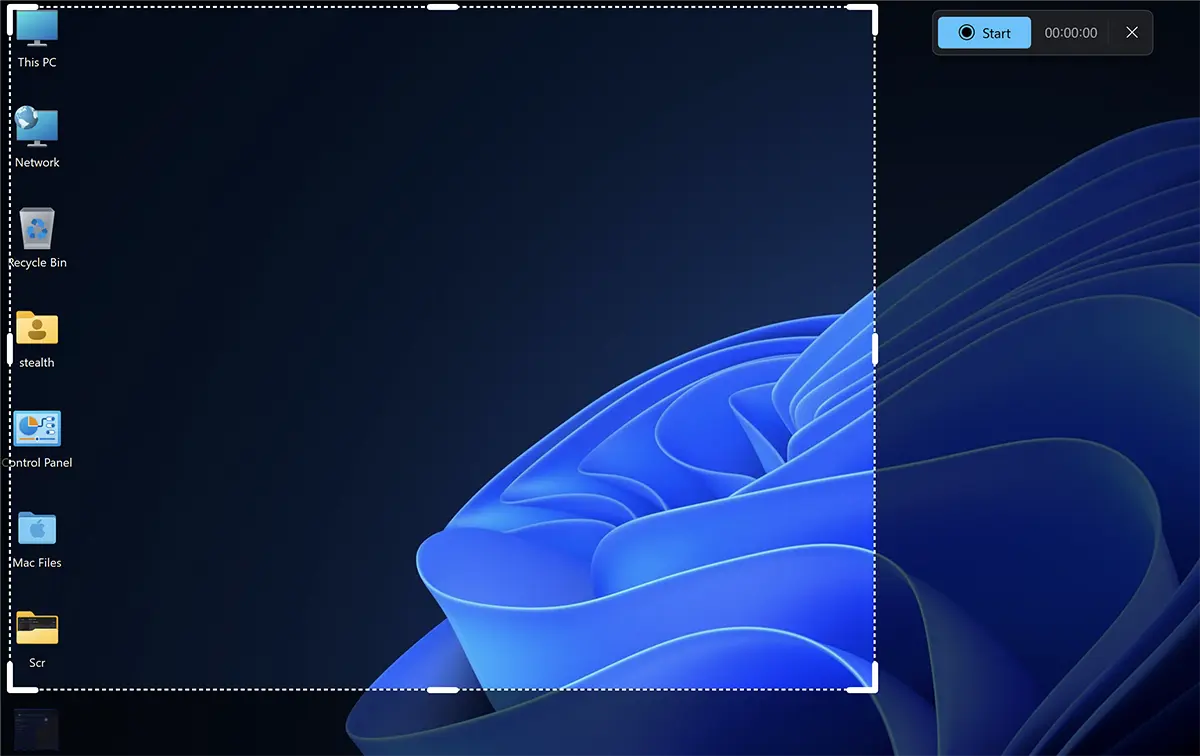
4. Όταν θέλετε να σταματήσετε την εγγραφή οθόνης, κάντε κλικ στο κόκκινο κουμπί. Να σταματήσει.
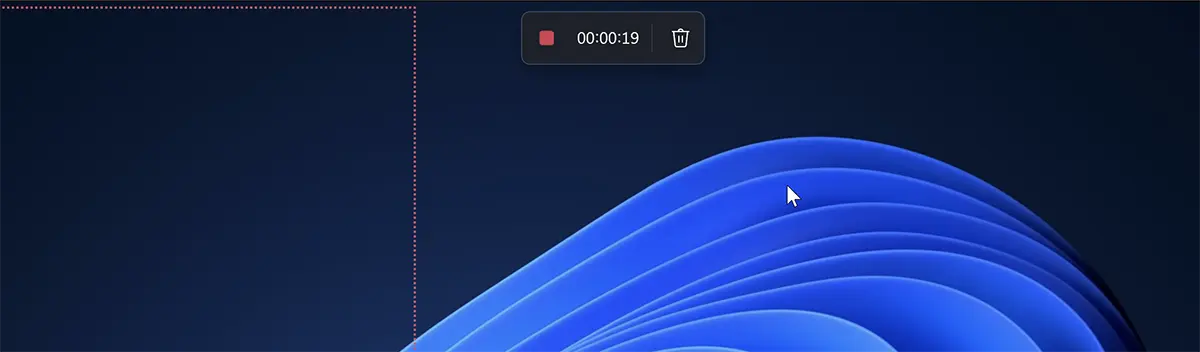
5. Η εφαρμογή Snipping Tool θα ανοίξει με τη νέα λήψη οθόνης βίντεο, την οποία πρέπει να αποθηκεύσετε με μη αυτόματο τρόπο.
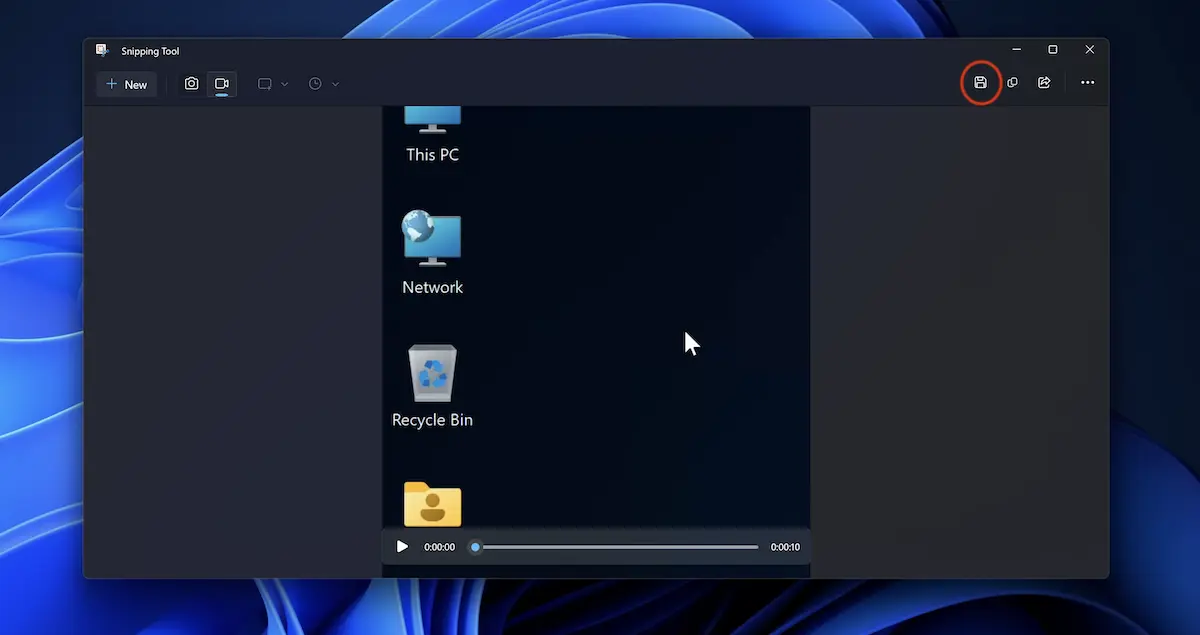
Κάντε κλικ στο εικονίδιο Save, μετά επιλέξτε το μέρος όπου θέλετε το αρχείο MP4 Για να σωθεί.
Αυτή η επιλογή είναι προς το παρόν διαθέσιμη μόνο σε χρήστες που έχουν εγγραφεί στον υπολογιστή τους Windows Insider Beta / Dev Channel.
Αυτή τη στιγμή, παρατήρησα ότι αυτή η νέα έκδοση του Snipping Tool έχει δύο σφάλματα. Το ένα σχετίζεται με τον κέρσορα, του οποίου η ταχύτητα αυξάνεται σημαντικά κατά την εγγραφή και ένα άλλο σχετίζεται με μια νέα εγγραφή μέσα στην εφαρμογή.