Ένα ενσύρματο ποντίκι χρησιμοποιείται αυτήν τη στιγμή περισσότερο για παλιούς υπολογιστές ή για παίκτες. Για μεγάλο χρονικό διάστημα, τόσο για φορητό υπολογιστή όσο και για υπολογιστή, τη θέση του ενσύρματου ποντικιού έπαιρνε το ασύρματο ποντίκι, το οποίο εξασφαλίζει απόδοση τόσο υψηλή όσο ένα κλασικό. Οι περισσότεροι από αυτούς modeΤα ασύρματα ποντίκια χρησιμοποιούν μπαταρίες ως πηγή ενέργειας. Όταν ξεμείνετε από μπαταρία ποντικιού και δεν έχετε εφεδρική, είναι καλό να γνωρίζετε πώς μπορείτε να χρησιμοποιήσετε το πληκτρολόγιο αντί για το ποντίκι στο Windows 11. Μετακινήστε τον κέρσορα στο πληκτρολόγιο, κάντε κλικ, επιλέξτε ή κάντε δεξί κλικ.
Εάν σε φορητό υπολογιστή το touchpad σάς σώζει όταν τελειώνουν οι μπαταρίες του ποντικιού, σε έναν υπολογιστή με Windows 11 είναι καλό να ξέρετε πώς να το χρησιμοποιήσετε Mouse Keys. Τα πλήκτρα που μετακινούν τον κέρσορα του ποντικιού στην οθόνη.
Καμπίνα
Πώς μπορείτε να χρησιμοποιήσετε το πληκτρολόγιο αντί για το ποντίκι Windows 11 – Πλήκτρα ποντικιού
Μέχρι να χρησιμοποιήσουμε τα πλήκτρα αντί για το ποντίκι, πρέπει να ενεργοποιήσουμε τα πλήκτρα του ποντικιού. Χωρίς τη βοήθεια του ποντικιού, το οποίο υποτίθεται ότι δεν είναι πλέον λειτουργικό.
Πώς να ενεργοποιήσετε τα πλήκτρα του ποντικιού χωρίς να χρησιμοποιήσετε το ποντίκι Windows 11
Πριν χρησιμοποιήσετε τα πλήκτρα του ποντικιού, πρέπει να είναι ενεργοποιημένα στις ρυθμίσεις Windows 11. Πατήστε το πλήκτρο "Windows” και αποκτήστε πρόσβαση στις ρυθμίσεις Windows χρησιμοποιώντας κλειδί Tab, τα βέλη στο πληκτρολόγιο και το πλήκτρο Enter.
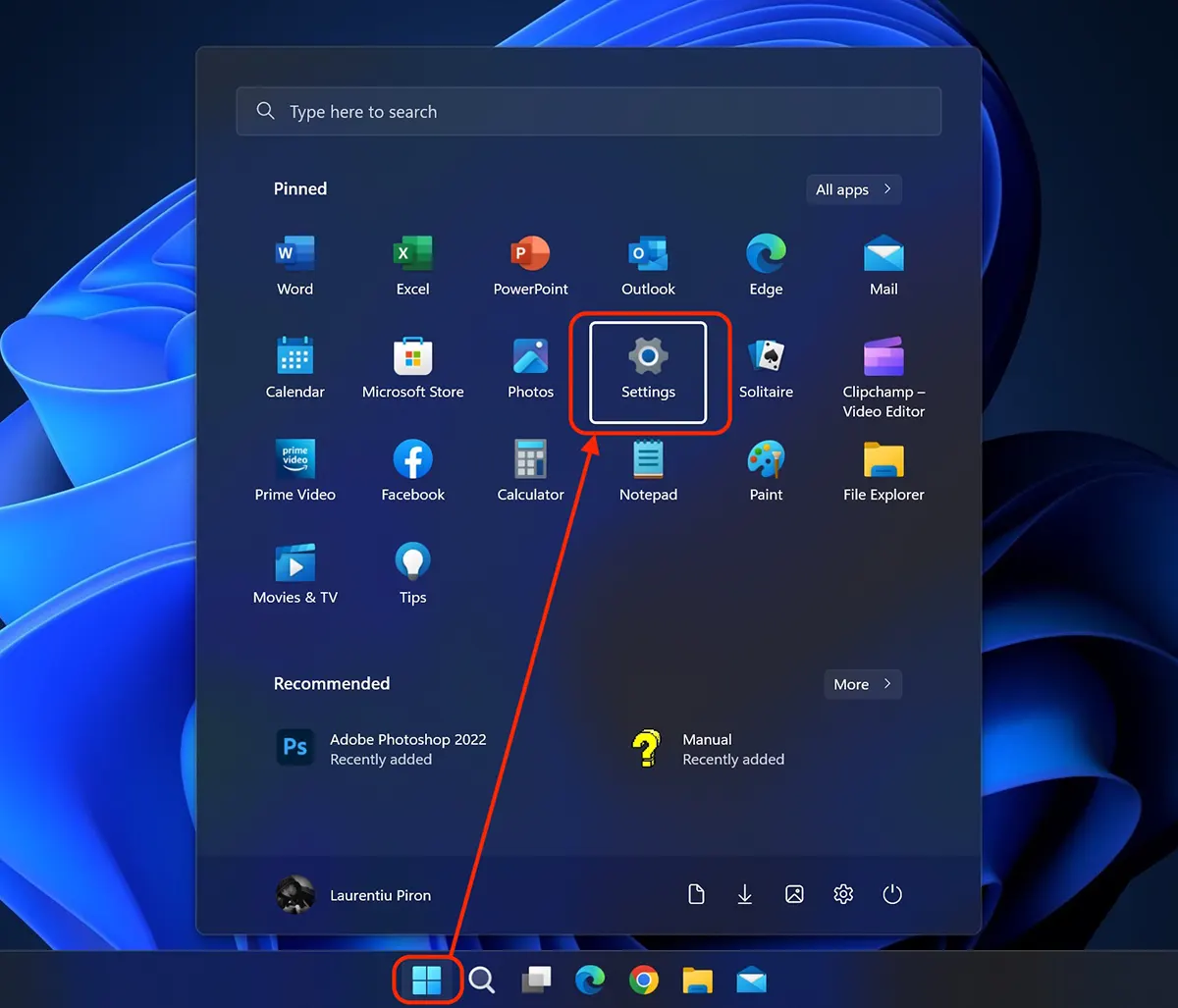
In Windows 11 Settings, πλοηγηθείτε με το "κάτω βέλος" (Down Key) Σε Accessibility και πατήστε Enter. Στη δεξιά πλευρά, ανοίγει η σελίδα ρυθμίσεων προσβασιμότητας. Πατάμε το πλήκτρο Tab για να μετακινήσουμε τις εντολές μας σε αυτή τη σελίδα και μετά με το κάτω βέλος πηγαίνουμε στο Ποντίκι (πλήκτρα ποντικιού, ταχύτητα, επιτάχυνση).
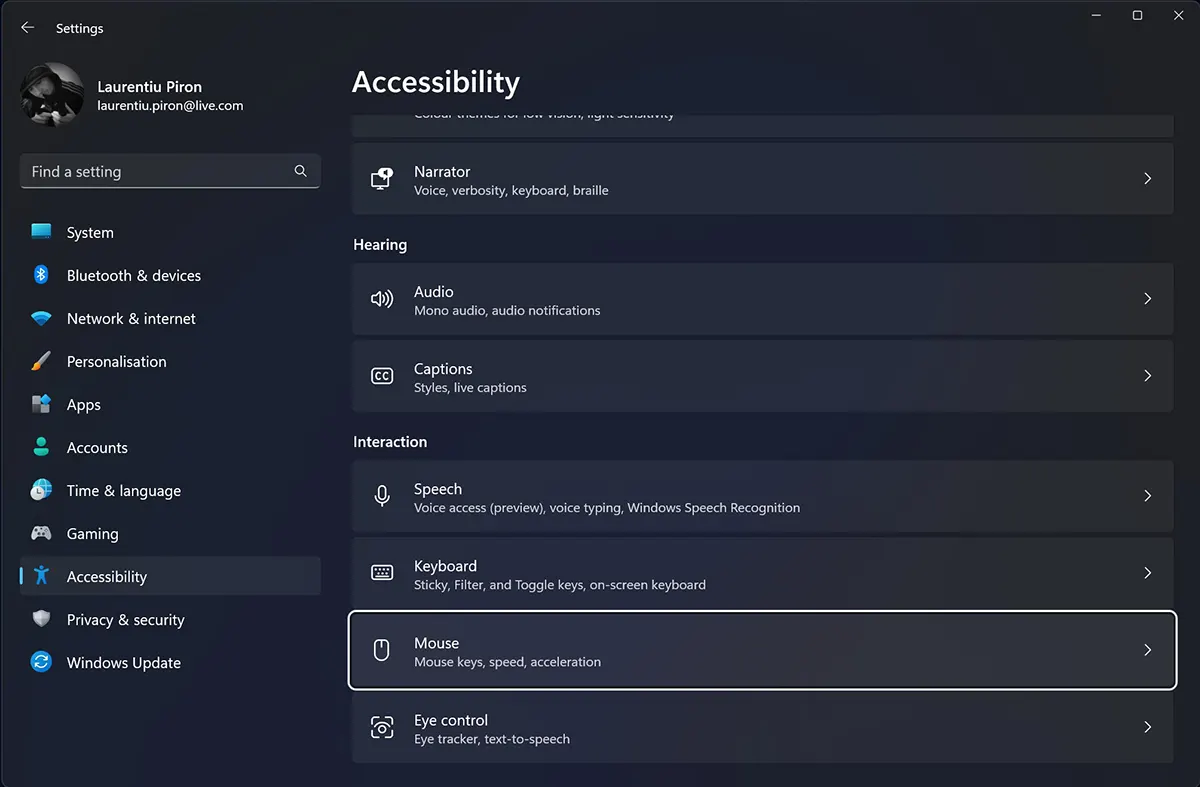
La Accessibility → Mouse, πλοηγηθείτε με το πλήκτρο Tab μέχρι την επιλογή “On / Off” από Mouse Keys επιλέγεται με λευκό περίγραμμα και, στη συνέχεια, πατήστε το πλήκτρο Space για να ενεργοποιήσετε τη λειτουργία.
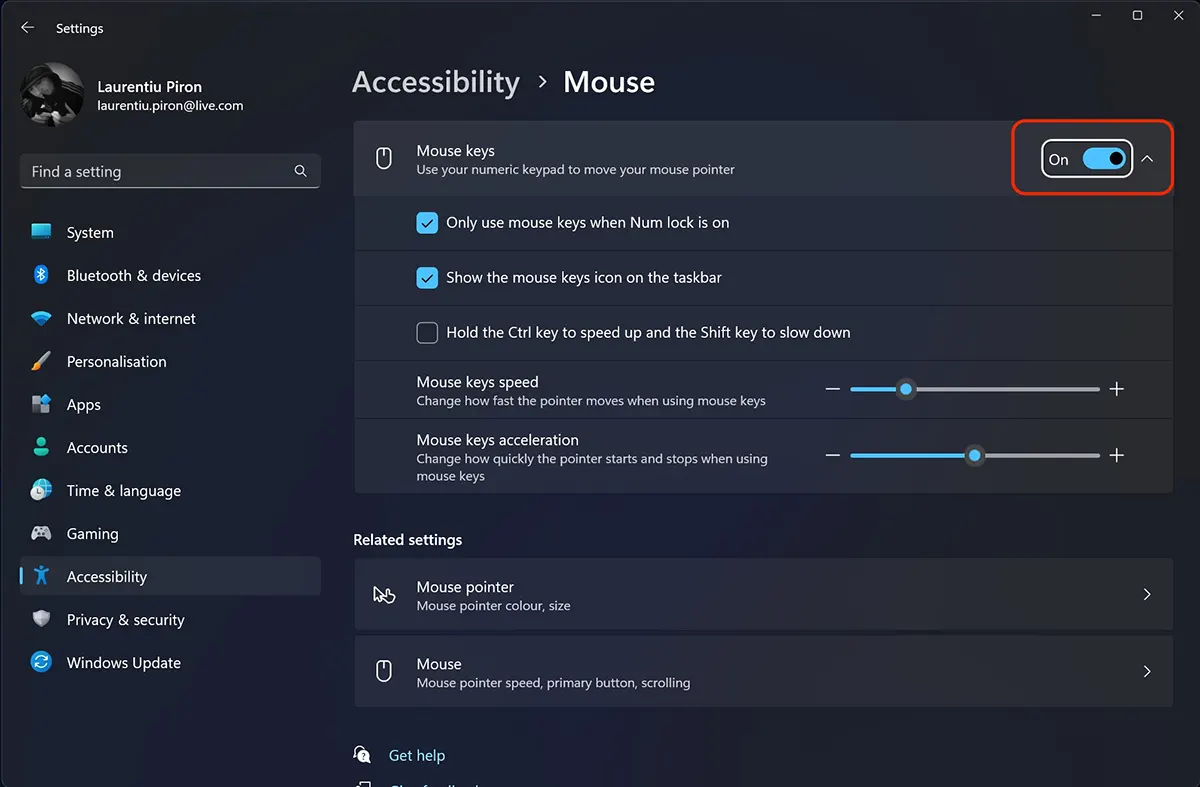
Μετά την ενεργοποίηση Mouse Keys έχετε επίσης κάποιες ρυθμίσεις για έλεγχος δείκτη του ποντικιού από το πληκτρολόγιο.
Μπορείτε να επιλέξετε να χρησιμοποιήσετε αυτή τη λειτουργία όταν είναι ενεργοποιημένη Num lock (Only use mouse keys when Num lock is on) για να εμφανιστεί στο εικονίδιο της γραμμής εργασιών Mouse Keys (Show the Mouse Keys icon on the taskbar) ή μεγέθυνση / μικρόsorati την ταχύτητα του δρομέα με τα πλήκτρα Ctrl si Shift (Hold the Ctrl key to speed up and the Shift key to slow down).
Εναλλακτικά, πατήστε γρήγορα το πλήκτρο τρεις φορές SHIFT για να χρησιμοποιήσετε το πληκτρολόγιο αντί για το ποντίκι. Τύπος Alt si Y για την ενεργοποίηση. Yes.
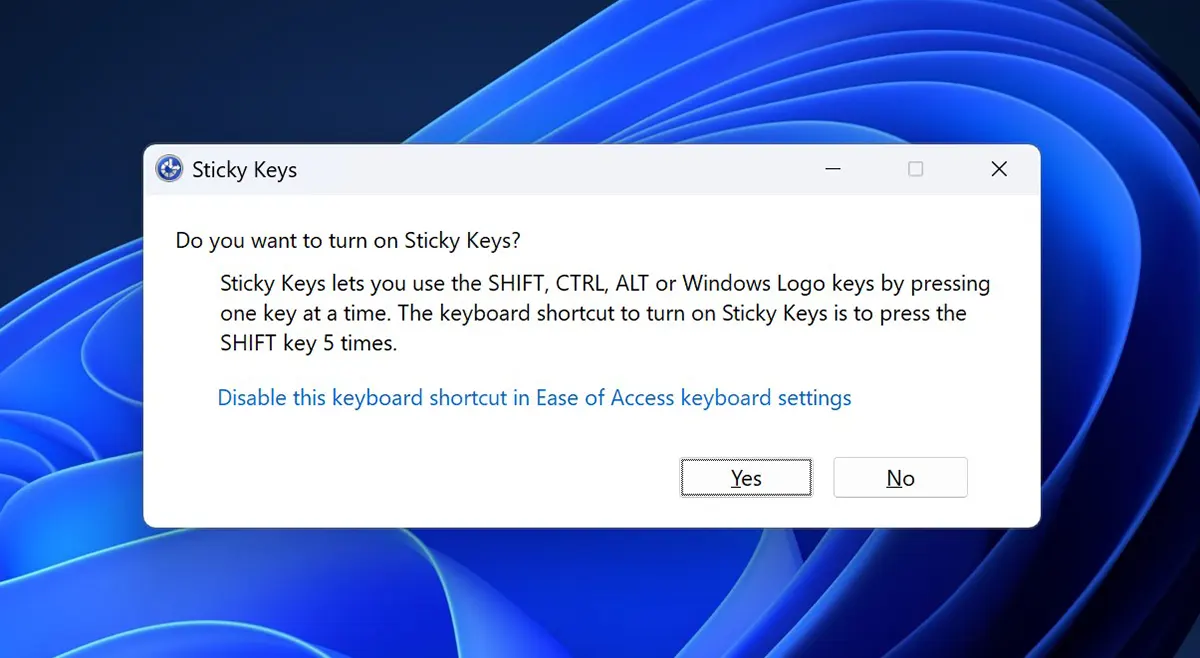
Πώς να μετακινήσετε τον κέρσορα του πληκτρολογίου (δείκτης ποντικιού)
Με τα Sticky Keys ενεργοποιημένα, τα ακόλουθα πλήκτρα θα χρησιμοποιηθούν για τη μετακίνηση του δείκτη του ποντικιού στην οθόνη:
- 8 – πάνω
- 2 – κάτω
- 4 απομένουν
- 6 - σωστά
- 7 – πάνω αριστερά
- 9 – πάνω δεξιά
- 1 – κάτω αριστερά
- 3 – κάτω δεξιά
Η ενεργοποίηση των κουμπιών του ποντικιού (στην περιοχή χωρίς κλικ) γίνεται από τα πλήκτρα:
- αριστερό κουμπί - / (Forward slash)
- δεξί κουμπί - – (Minus)
- και τα δυο - * (Asterisk)
Εάν ο κέρσορας βρίσκεται πάνω από σύνδεσμο ή στοιχείο με δυνατότητα κλικ, χρησιμοποιήστε τα ακόλουθα πλήκτρα:
- αριστερό κλικ - / 5 (Το αριστερό κουμπί ενεργοποιείται με το "/" και το πλήκτρο "5").
- κάντε δεξί κλικ - – 5 (δεξί κουμπί ενεργοποιείται με "-" και πλήκτρο "5")
- διπλό κλικ - / + (ενεργοποιημένο αριστερό κουμπί με το πλήκτρο "/" και "+")
Με αυτόν τον τρόπο μπορείτε να χρησιμοποιήσετε το πληκτρολόγιο αντί για το ποντίκι Windows 11, για να μετακινήσετε το δείκτη του ποντικιού, κάντε κλικ ή διπλό κλικ στα πλήκτρα.