Θέλετε να απενεργοποιήσετε τις αυτόματες ενημερώσεις Windows 11 αλλά δεν ξέρεις πώς να το κάνεις; Υπάρχουν διάφοροι τρόποι διακοπής ή παύσης αυτόματο updates σε Windows 11.
Αν πάμε λίγο πίσω στο λειτουργικό σύστημα Windows 10, γνωρίζουμε ότι υπήρχαν ορισμένες καλές εκδόσεις στις οποίες η Microsoft δεν επέτρεπε στους χρήστες να κάνουν παύση ενημερώσεις λειτουργικού συστήματος ή σε αυτούς απενεργοποίηση. Δεν υπήρχε ουσιαστικά μια επιλογή που να ταιριάζει σε όλους Windows 10 Updates να είναι απενεργοποιημένος. Για να μην αναφέρουμε τις παλαιότερες εκδόσεις του Windows, Όταν ένα update επανεκκινήστε τον υπολογιστή χωρίς να ζητήσετε ή να μας δώσετε χρόνο να αποθηκεύσουμε τα αρχεία που βρίσκονται σε εξέλιξη.
Έχω γράψει στο παρελθόν μερικά σεμινάρια στο οποίο δείχνουμε πώς μπορούν να απενεργοποιηθούν εκσυγχρονίζω Windows 10.
- Πώς μπορούμε να απενεργοποιήσουμε updateΤοποθεσίες σε Windows 10 [Καθιστώ ανίκανο Windows 10 Updates]
- Windows 10 Προαιρετικός Updates (Μη Ασφάλεια & Προγράμματα οδήγησης)
- Απενεργοποίηση ενεργοποίηση Update Orchestrator Service - Windows 10 Διαδικασίες Διαχείρισης Εργασιών
MΗ icrosoft έχει ξανασκεφτεί πολλά στοιχεία του λειτουργικού συστήματος Windows 11, συμπεριλαμβανομένου του συστήματος ενημέρωσης - Windows Update. Αυτό εξαλείφει την ταλαιπωρία που δημιουργούσαν στο παρελθόν οι χρήστες, όταν κατά τη διαδικασία παραγωγής ξεκίνησε το λειτουργικό σύστημα updates στο βάθος και επέμεινε επανεκκίνηση.
η νέα Windows Update al Windows 11 μας επιτρέπει να διακόψουμε προσωρινά τις αυτόματες ενημερώσεις για έως και 4 εβδομάδες, να αποτρέψουμε την επανεκκίνηση της εγκατάστασης ενημερώσεων σε ένα ωριαίο διάστημα, να λαμβάνουμε ενημερώσεις μόνο για ορισμένες εφαρμογές και προγράμματα οδήγησης Windows 11 ή περιορίστε τη λήψη ενημερώσεων όταν έχουμε σύνδεση κινητής τηλεφωνίας με περιορισμένη κίνηση δεδομένων. Όλες αυτές οι νέες επιλογές είναι διαθέσιμες στις ενημερώσεις συστήματος Windows 11 - Windows Update.
Καμπίνα
Πώς να αλλάξετε τις ρυθμίσεις Windows Update in Windows 11
Για να απενεργοποιήσετε τις αυτόματες ενημερώσεις του Windows 11 πρέπει να ακολουθήσετε προσεκτικά τα παρακάτω βήματα:
1. Πηγαίνουμε στη γραμμή εργασιών α Windows 11 , είμαστε ανοιχτά "Αρχική"→"Settings".
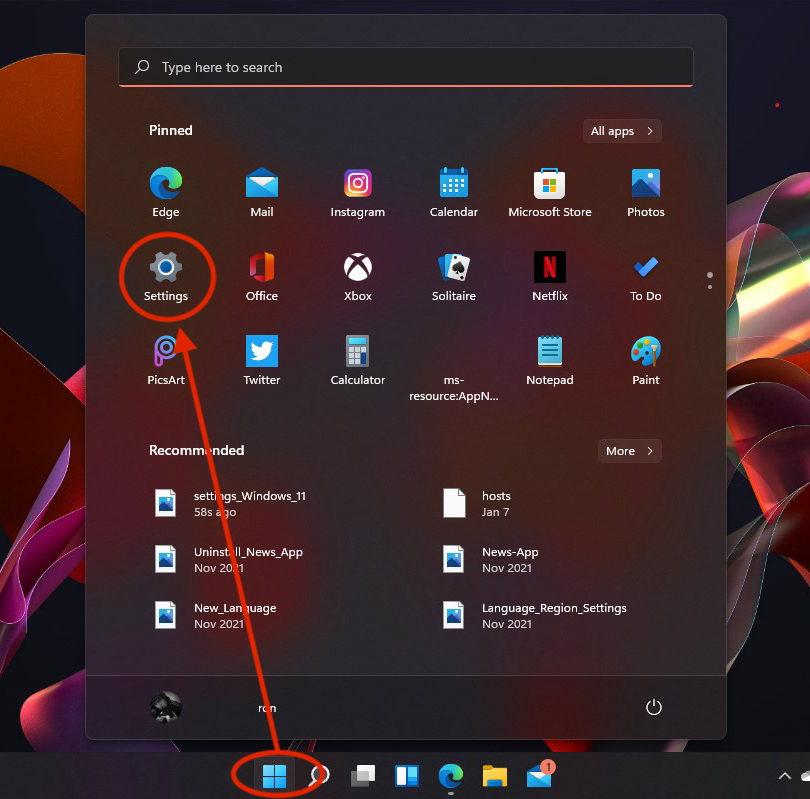
2. Στο "Settings"Πηγαίνουμε στο μπαρ στα αριστερά για να"Windows Update". Τις περισσότερες φορές, αυτή είναι η τελευταία επιλογή στο μενού "Settings".
3. Στο "Windows UpdateΈχουμε μια σειρά επιλογών για περιοδικό έλεγχο ενημερώσεων, λήψη, εγκατάσταση και διαχείριση updateλειτουργικό σύστημα Windows 11.
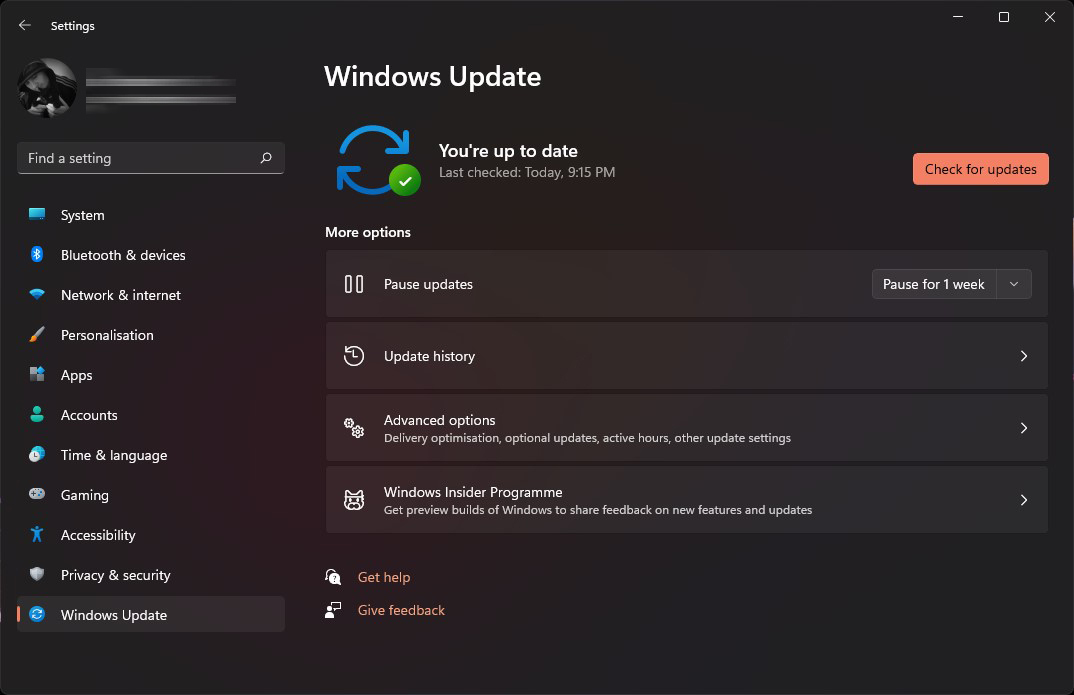
Windows Update Παύση Settings – Απενεργοποιήστε τις αυτόματες ενημερώσεις στο Windows 11
Ελέγξτε για updates
Καλό είναι να το χρησιμοποιήσουμε εάν γνωρίζουμε ότι έχουμε την ενημέρωση σε παύση για μεγαλύτερο χρονικό διάστημα και στο μεταξύ έχει κυκλοφορήσει μια σημαντική ενημέρωση για την ασφάλεια ή τη σταθερότητα του λειτουργικού συστήματος.
Παύση updates
By default, Windows 11 ελέγχετε καθημερινά ή και πολλές φορές την ημέρα για ενημερώσεις. Μπορούν να ληφθούν και να εγκατασταθούν αυτόματα χωρίς ειδοποίηση χρήστη.
Με τις πιο πρόσφατες εκδόσεις του Windows 11 έχει εισαχθεί η επιλογή με την οποία μπορούμε να επιλέξουμε να διακόψουμε τις ενημερώσεις του λειτουργικού συστήματος για περίοδο έως και 5 εβδομάδων.
Η «Παύση updateεμείς διαλέγουμε:παύση για 1 εβδομάδα"-" Παύση για 5 εβδομάδες ".
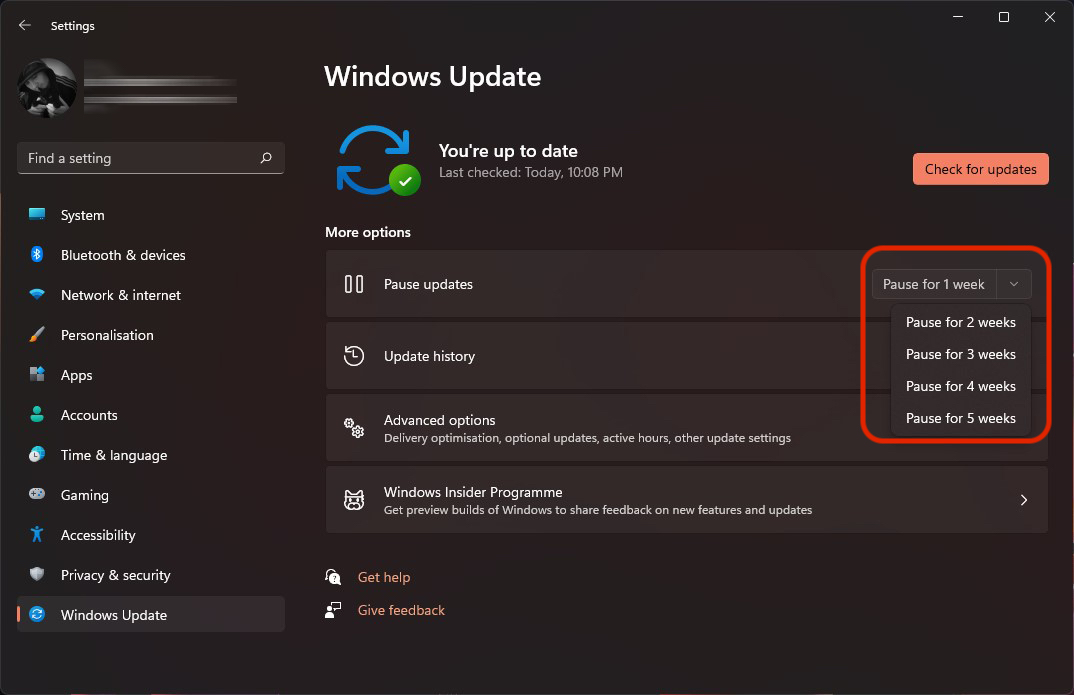
Μετά την παύση των ενημερώσεων, το "Ελέγξτε για updates"Θα μετατραπεί σε"Συνέχιση updates". Επιλογή ακύρωσης της καθορισμένης περιόδου παύσης. Μπορούμε επίσης να επιλέξουμε να παρατείνουμε την περίοδο «παύσης». updates ”με μεσοδιάστημα έως 4 εβδομάδες. Έτσι μπορούμε να διακόψουμε τις ενημερώσεις Windows 11 για συνολική περίοδο 9 εβδομάδων.
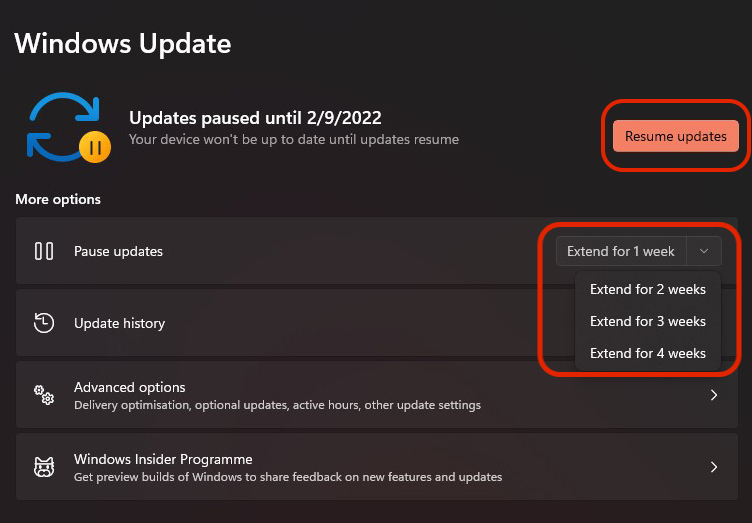
Update Ιστορικό
Και αυτό το τμήμα του Windows Update εξελίχθηκε. Η Microsoft παρέχει τώρα πληροφορίες σχετικά με αυτήν την ενημέρωση. Ποια σφάλματα έχουν επιδιορθωθεί, ποιες νέες δυνατότητες έχουν εισαχθεί ή ποιες παραβιάσεις ασφαλείας έχουν διορθωθεί.
Κάθε ενημέρωση από το "Update ιστορικό» συνοδεύεται από έναν σύνδεσμο όπου ο χρήστης μπορεί να μάθει πλήρεις πληροφορίες για κάθε ενημέρωση. "Μάθε περισσότερα"Sau"Δείτε τι νέο υπάρχει«Σε περίπτωση αναβαθμίσεων.
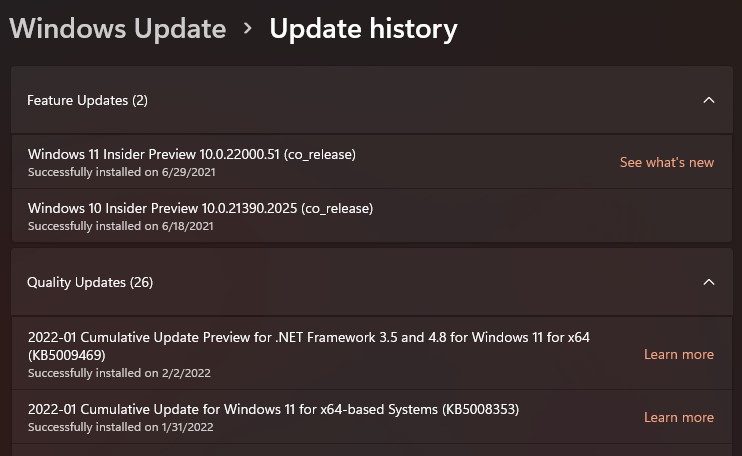
Παρακάτω είναι μια σειρά προηγμένων ρυθμίσεων μέσω των οποίων μπορούμε να επιλέξουμε να λαμβάνουμε ενημερώσεις εφαρμογών της Microsoft που είναι εγκατεστημένες στο σύστημα, για να αλλάξουμε τον τρόπο λήψης τους στο παρασκήνιο, καθώς και πολλές άλλες.