«Επιλέξτε ένα λειτουργικό σύστημα system. Windows 11 Στον τόμο 4" είναι μια μπλε οθόνη που εμφανίζεται κατά την εκκίνηση του υπολογιστή και από την οποία ο χρήστης μπορεί να επιλέξει ποιο λειτουργικό σύστημα θα εκκινήσει. Αυτή η οθόνη είναι τυπική για υπολογιστές που έχουν εγκαταστήσει πολλές εκδόσεις του Windows 11 σε διαφορετικά διαμερίσματα ή τόμους του hard diskκοινότητα.
Υπάρχουν επίσης περιπτώσεις που αυτή η σελίδα εμφανίζεται μετά από α update ταγματάρχης αλ Windows 11, και οι εμφανιζόμενοι τόμοι (λειτουργικά συστήματα) δεν υπάρχουν στην πραγματικότητα. Δεν ξέρω ακριβώς γιατί παρουσιάζεται αυτό το πρόβλημα, αλλά μπορεί να λυθεί πολύ εύκολα.
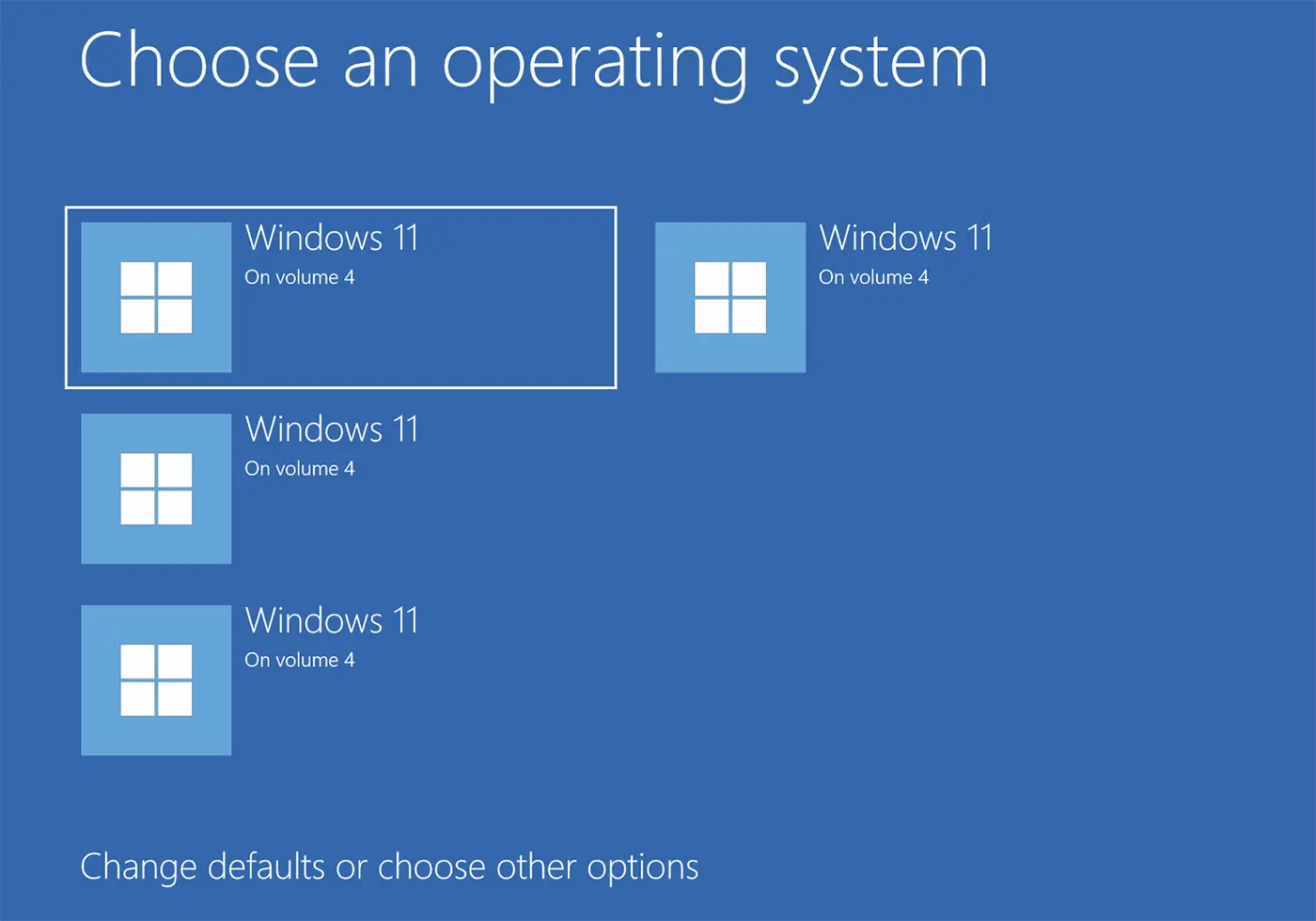
Καμπίνα
Fix Blue Screen: Choose an operating system. Windows 11 on Volume 3, 4.
Εάν δεν έχετε εγκατεστημένα πολλά λειτουργικά συστήματα στον υπολογιστή σας και δεν χρησιμοποιείτε διπλή εκκίνηση, αλλά "Επιλέξτε ένα λειτουργικό system. Windows 11 στον τόμο 4", υπάρχουν δύο μέθοδοι με τις οποίες μπορείτε να παρακάμψετε αυτήν την μπλε οθόνη χωρίς να χρειάζεται να επιλέξετε χειροκίνητα το λειτουργικό σύστημα στο οποίο θέλετε να ξεκινήσει ο υπολογιστής.
Η πρώτη μέθοδος
Το πιο απλό είναι να προσδιορίσετε από ποιον όγκο hard diskθέλετε να ξεκινήσει ο υπολογιστής και να ορίσετε έναν μικρό χρόνο αναμονής για την εκκίνηση του λειτουργικού συστήματος από τον επιλεγμένο τόμο ή διαμέρισμα.
1. Στη μπλε οθόνη, κάντε κλικ στο «Αλλαγή defaults ή επιλέξτε άλλο options".
2. Στην οθόνη επιλογών, κάντε κλικ στο «Αλλαγή του χρονοδιακόπτη».
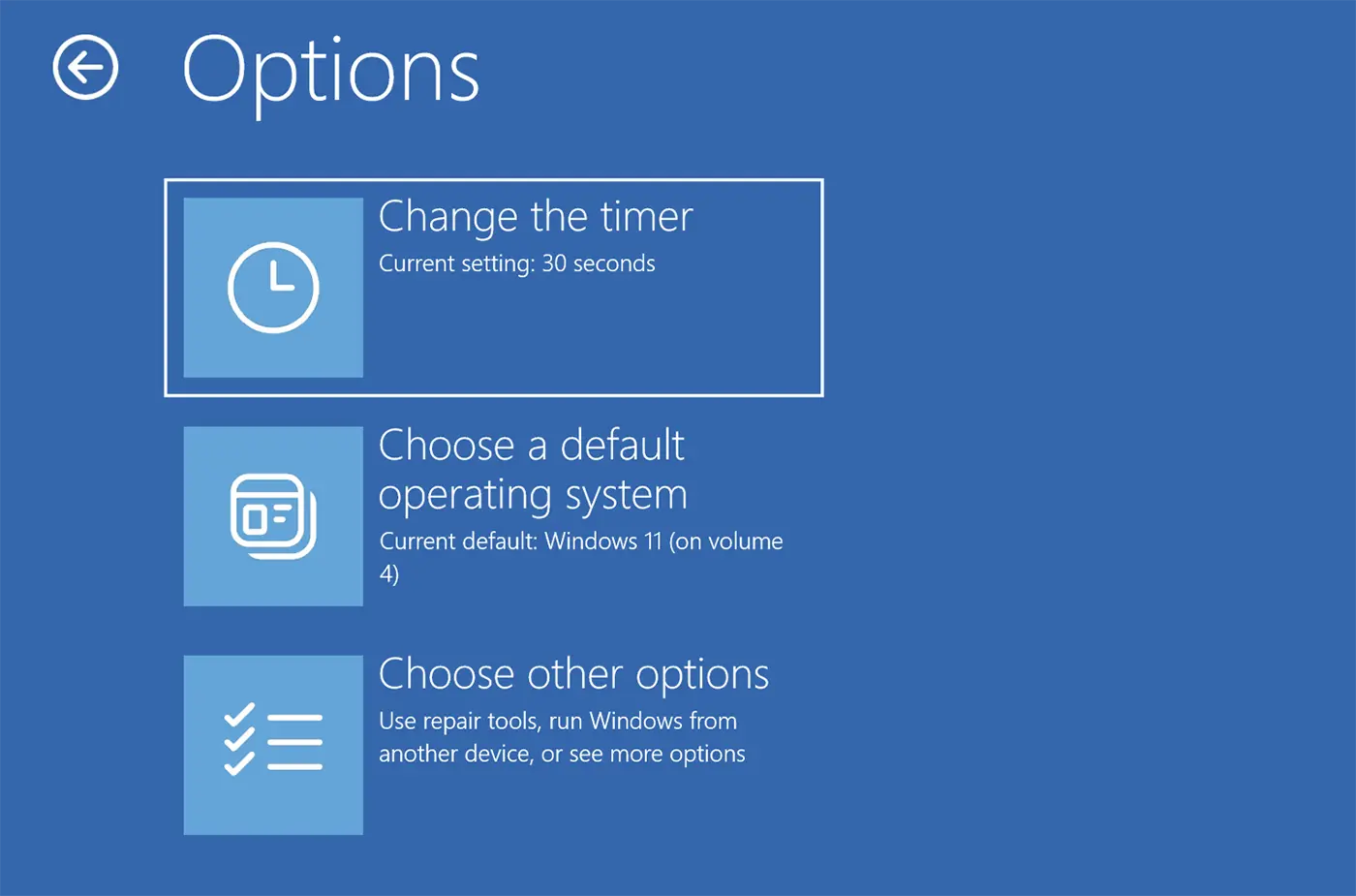
3. Ορίστε χρόνο 5 δευτερολέπτων για αυτόματη εκκίνηση του συστήματος που έχετε επιλέξει. Windows 11 στον τόμο 3, τον τόμο 4 ή οποιοδήποτε άλλο θέλετε να εκκινηθεί αυτόματα.
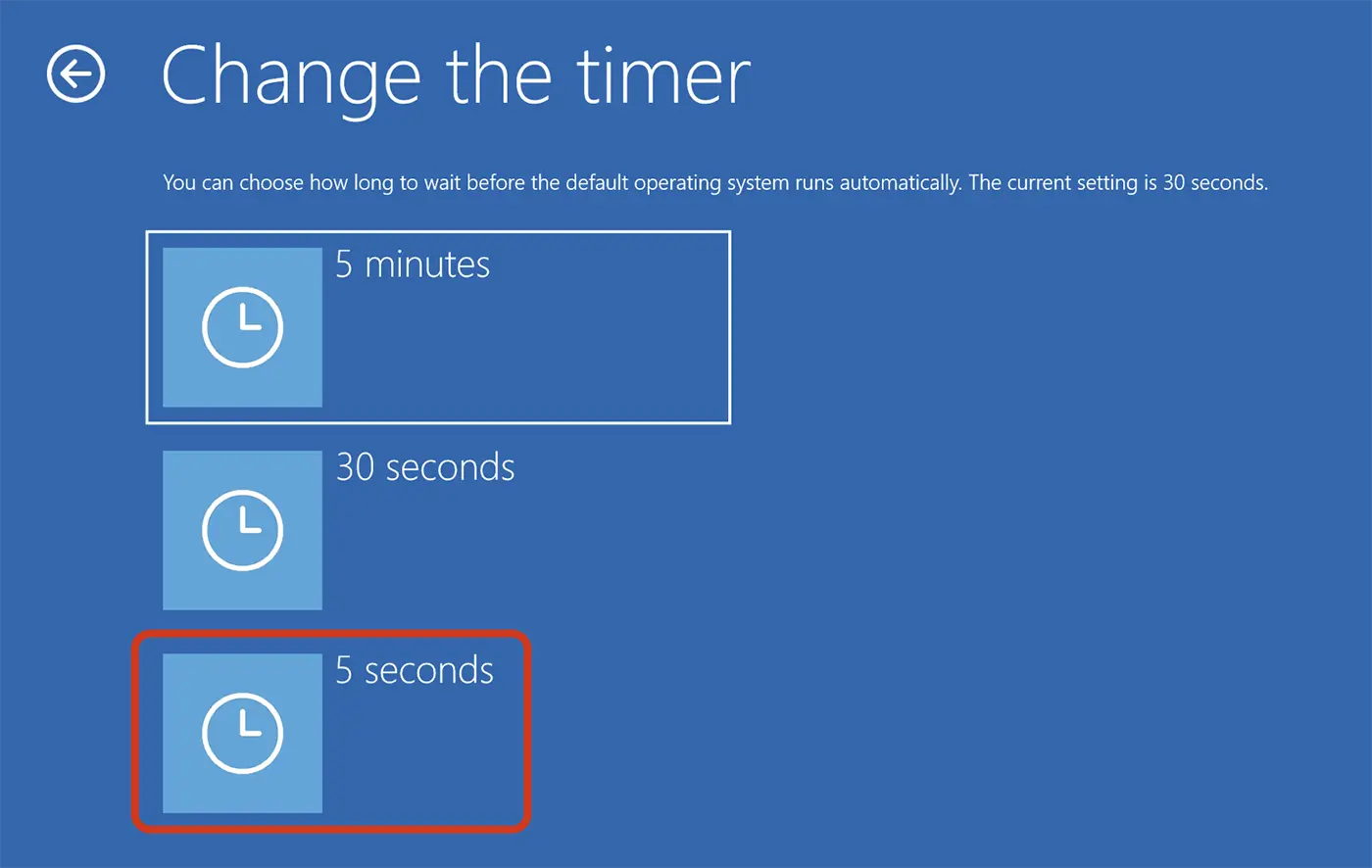
Μετά από αυτό το βήμα, την επόμενη φορά που θα επανεκκινήσετε τον υπολογιστή, η μπλε οθόνη θα παραμείνει μόνο για 5 δευτερόλεπτα, μετά από τα οποία θα εκκινήσει αυτόματα το λειτουργικό σύστημα από την ένταση ήχου ή hard diskο εκλεκτός.
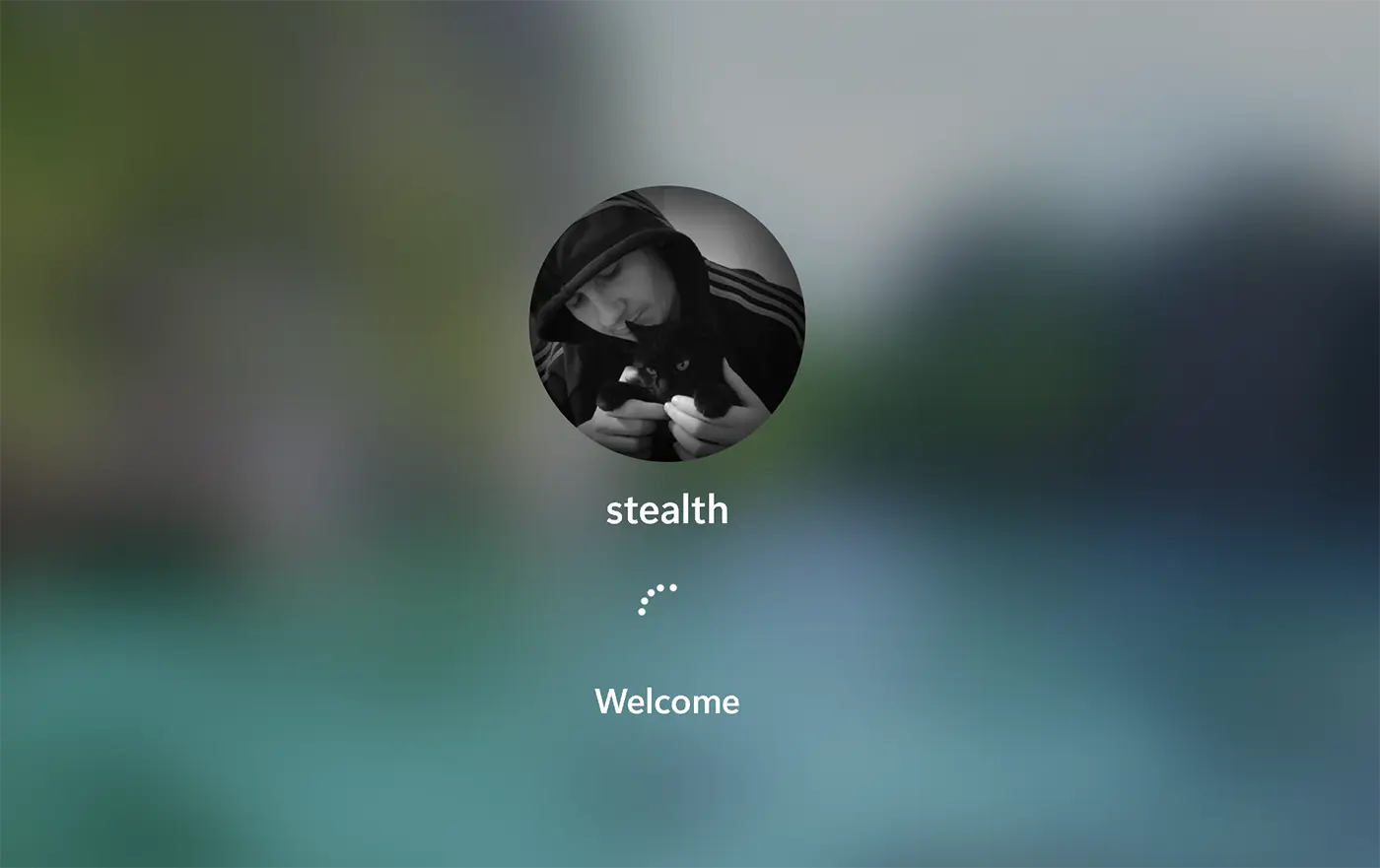
Η δεύτερη μέθοδος
Εάν θέλετε το μήνυμα "Επιλέξτε μια λειτουργία system. Windows 11 στον τόμο 4" κατά την εκκίνηση του υπολογιστή, ακολουθήστε προσεκτικά τα βήματα στο παρακάτω σεμινάριο. Αυτή η μέθοδος συνιστάται όταν δεν έχετε πολλά λειτουργικά συστήματα Windows 11 εγκατεστημένο στον ίδιο υπολογιστή ή δεν έχετε διπλή εκκίνηση Windows cu Linux ή με άλλο λειτουργικό σύστημα.
1. Μεταβείτε στο μενού Έναρξη του Windows 11 και ανοίξτε το Advanced System Settings.
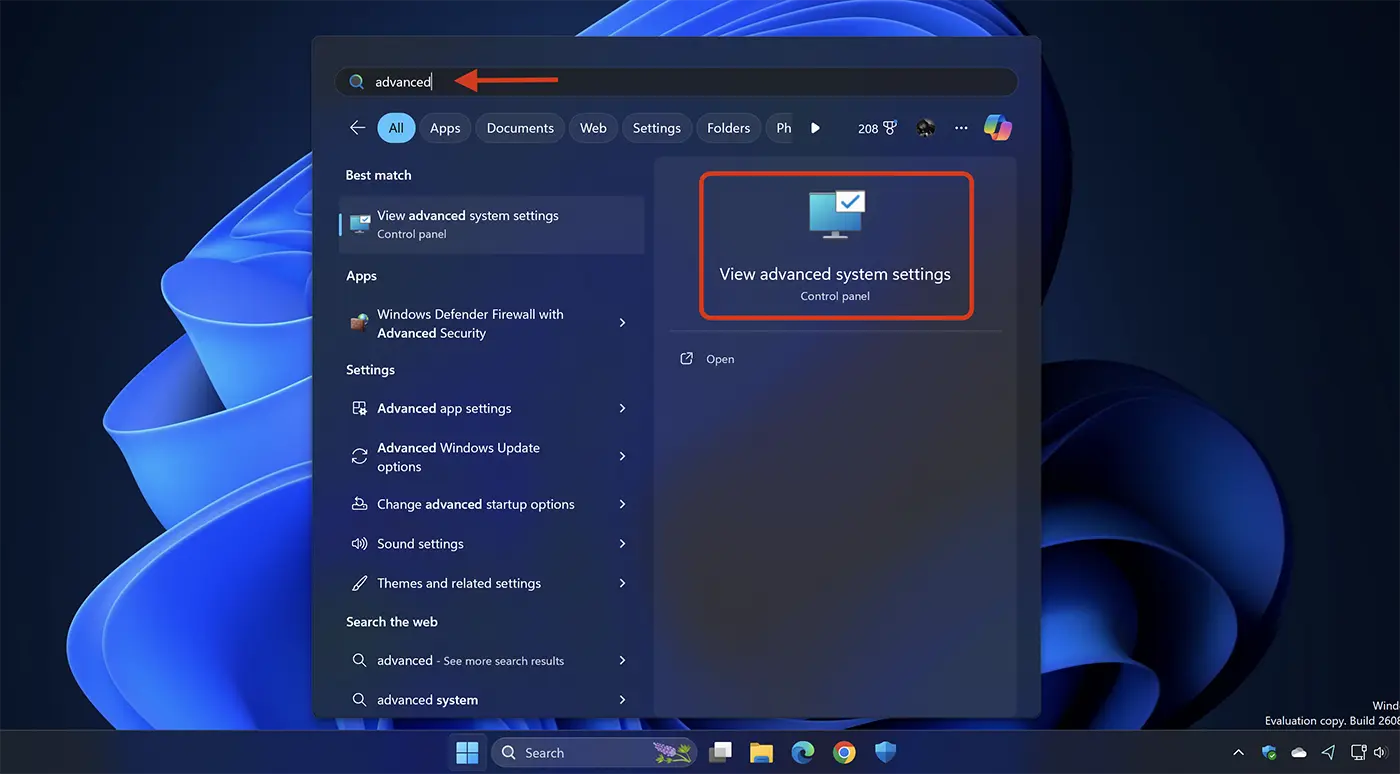
2. Στην καρτέλα "Για προχωρημένους", κάντε κλικ στο "Settings" από το "Startup and Recovery".
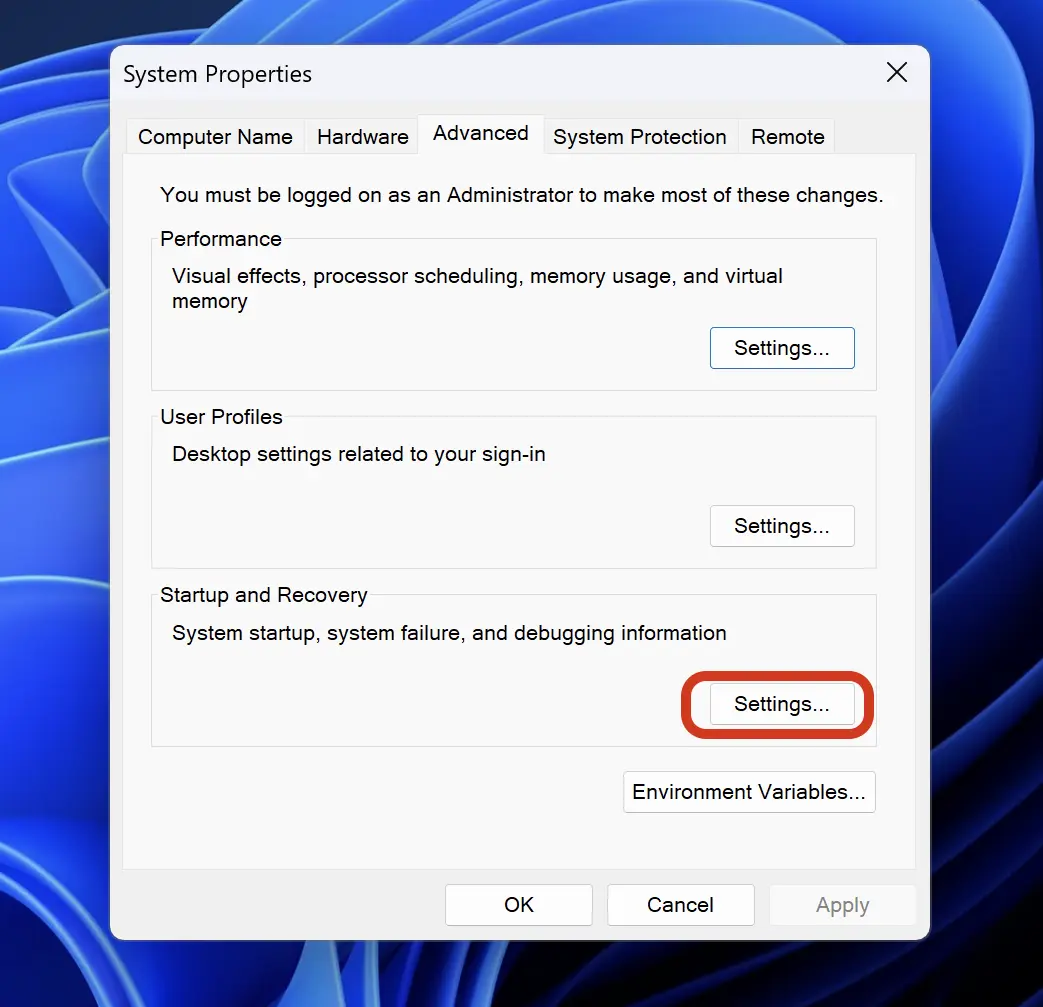
3. Στις ρυθμίσεις "Startup and Recovery", επιλέξτε το λειτουργικό σύστημα στο οποίο θα πρέπει να ξεκινήσει αυτόματα ο υπολογιστής και καταργήστε την επιλογή "Time to display list of operations systemμικρό".
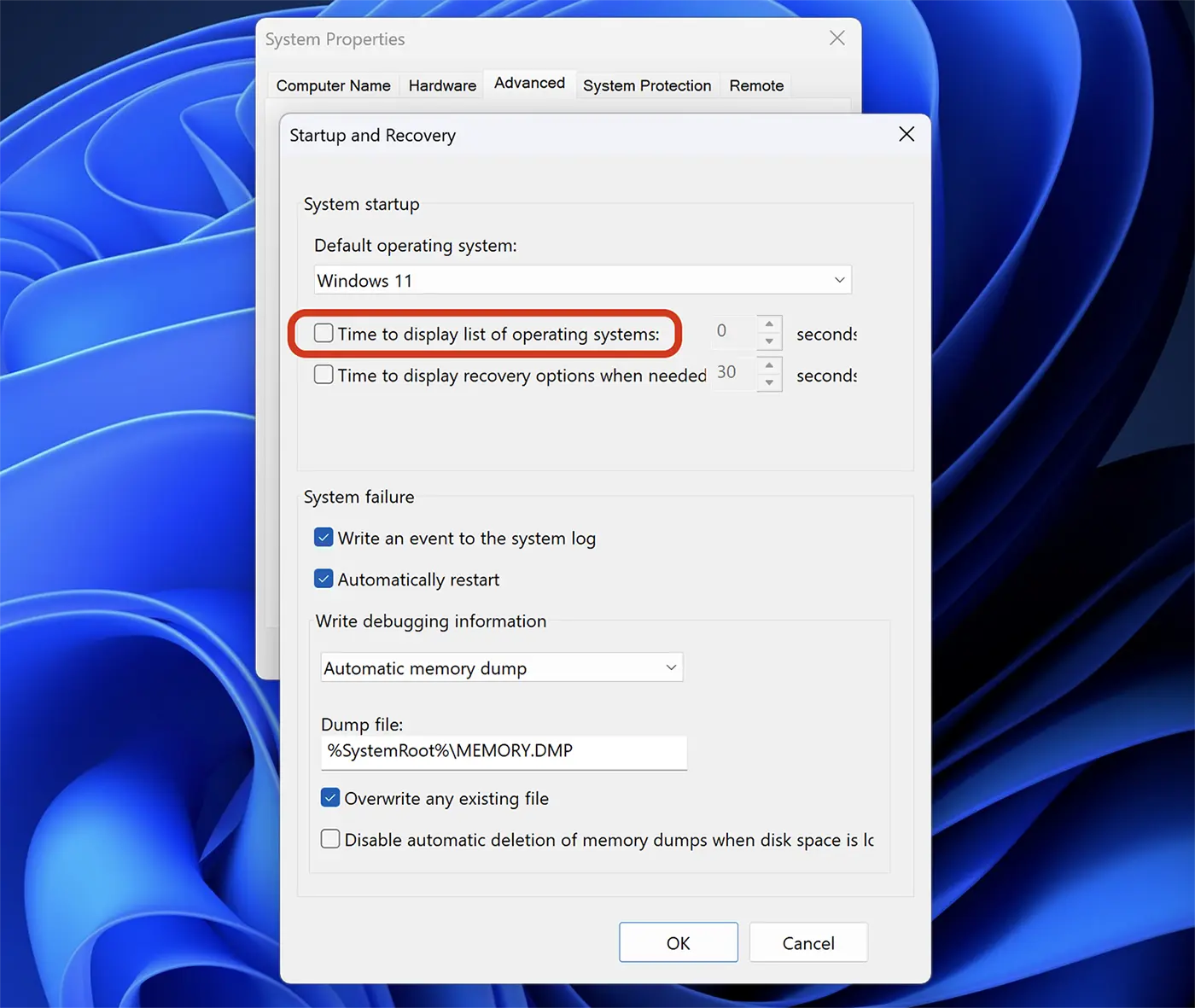
4. Κλίκ "Apply", κάντε κλικ στο "Ok".
Αφού κάνετε αυτήν την αλλαγή, όταν κάνετε επανεκκίνηση του υπολογιστή σας, δεν θα πρέπει πλέον να έχετε την επιλογή να επιλέξετε την ένταση του ήχου στο λειτουργικό σας σύστημα. Windows 11 Στον τόμο 3, 4 ή σε άλλο αριθμό.
Για χρήστες που διαθέτουν υπολογιστές Windows 11 στρατολογημένος σε Insider Preview Dev Channel ή Canary, αυτό το ζήτημα έχει επιλυθεί στην ενημέρωση "Cumulative Update Build 26080.1300 (KB5037139)".
Συγγενεύων: Πώς να ενεργοποιήσετε τις ενημερώσεις Canary Channel για Windows 11
"UPDATE 3/18: We are starting to roll out two servicing updates to Windows Insiders in the Dev Channel. Both these updates do not include anything new and are designed to test our servicing pipeline for Windows 11, version 24H2. Most Insiders in the Dev Channel will receive Cumulative Update Build 26080.1300 (KB5037139). However, Insiders that have Virtualization Based Security (VBS) turned on will receive Build 26080.1400 (KB5037140) and may not experience a restart upon installing the update. Arm64 devices, even with VBS turned on, will only receive Build 26080.1300 (KB5037139)."