Πριν μάθετε πώς μπορείτε να απενεργοποιήσετε τις αυτόματες ενημερώσεις του Windows 11, πρέπει να γνωρίζετε ότι οι ενημερώσεις λειτουργικού συστήματος είναι πολύ σημαντικές τόσο για την ασφάλεια όσο και για τη σωστή λειτουργία του υπολογιστή. Ωστόσο, εάν θέλετε να απενεργοποιήσετε "Automatic Updates'στο Windows 11, μπορείτε να το κάνετε αυτό πολύ απλά με διάφορες μεθόδους.
Συνιστάται να απενεργοποιήσετε τις ενημερώσεις όχι μόνιμα, αλλά προσωρινά. Όπως είπα παραπάνω, είναι πολύ σημαντικά για την ασφάλεια, τη σταθερότητα του συστήματος, αλλά μέσω Windows UpdateΠροστίθενται επίσης νέες δυνατότητες.
Καμπίνα
Πώς απενεργοποιείτε τις αυτόματες ενημερώσεις του Windows 11 (3 μέθοδοι)
Οι πιο εύχρηστες ενημερώσεις απενεργοποίησης Windows 11 είναι απευθείας από τις ρυθμίσεις Windows Updates, το οποίο σας επιτρέπει να διακόψετε τις ενημερώσεις για μια εβδομάδα.
Παύση ενημερώσεων Windows 11 για 1-5 εβδομάδες
1. Ανοίγεις Windows 11 Settings.
2. Μεταβείτε στην πλαϊνή γραμμή επιλογών Windows Update.
3. Κάντε κλικ στο «Pause for 1 week".
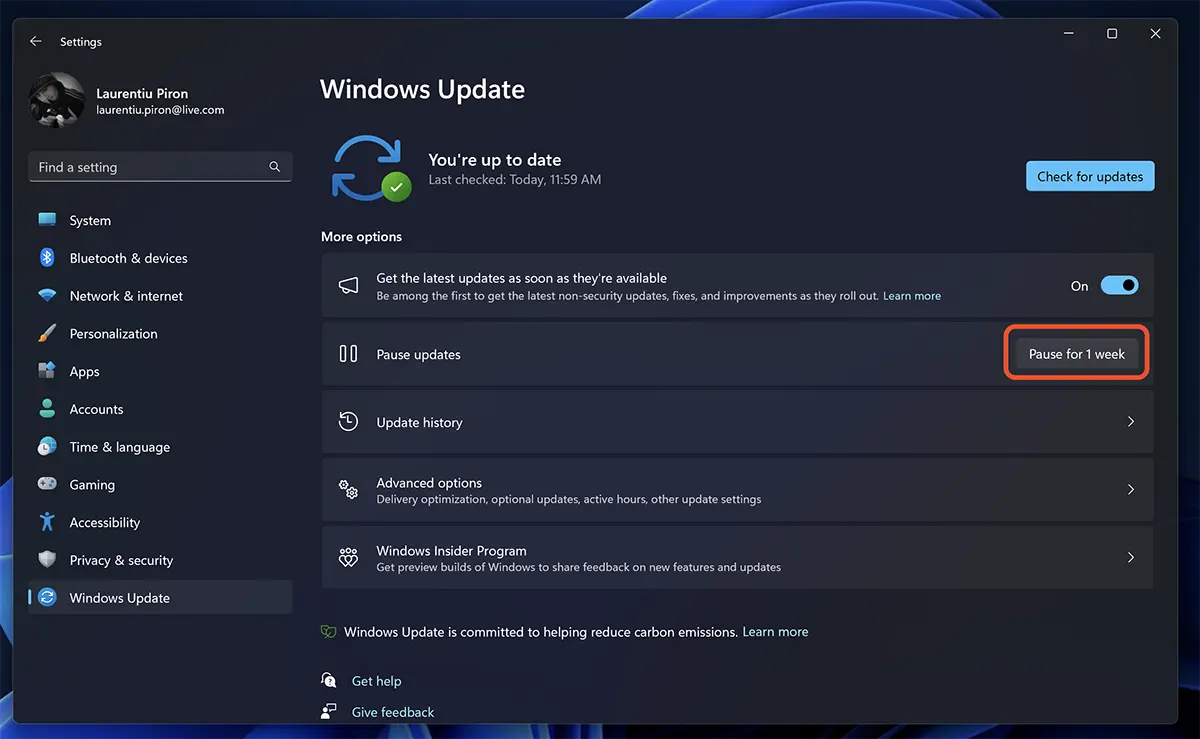
Για ορισμένες παλαιότερες εκδόσεις του Windows 11 εδώ μπορεί να μπορείτε να επιλέξετε πολλές χρονικές περιόδους για τη διακοπή των ενημερώσεων και να σας επιτρέψει να την απενεργοποιήσετε Windows Update έως 5 εβδομάδες.
Μπορείτε να συνεχίσετε τις ενημερώσεις ανά πάσα στιγμή με ένα απλό κλικ στο "Resume updates".
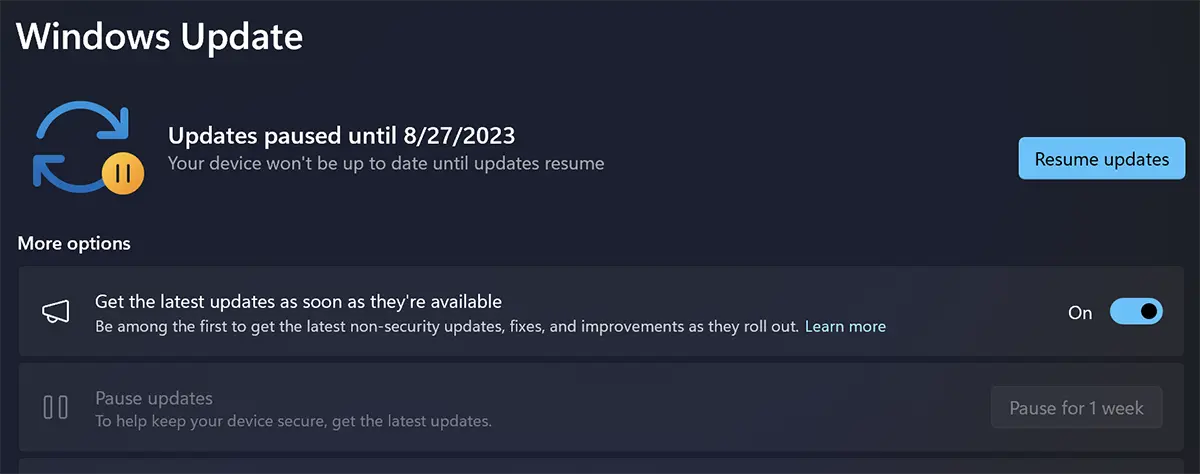
Η χρήση Metered Connection για να απενεργοποιήσετε τις αυτόματες ενημερώσεις του Windows 11
Για να απενεργοποιήσετε τις αυτόματες ενημερώσεις του Windows 11 μπορείτε να χρησιμοποιήσετε ένα μικρό κόλπο (ειδικά αν έχετε έναν υπολογιστή που είναι πάντα συνδεδεμένος στο ίδιο δίκτυο διαδικτύου). Για να χρησιμοποιήσετε τις επιλογές "Σύνδεση με μέτρηση" για να περιορίσετε την κυκλοφορία Διαδικτύου που καταναλώνεται για ενημερώσεις Windows 11.
1. Ανοίγεις Windows Settings > Network & internet > Ethernet (ή την κάρτα δικτύου στην οποία έχετε την ενεργή σύνδεση) > Metered connection (ενεργοποιημένο).
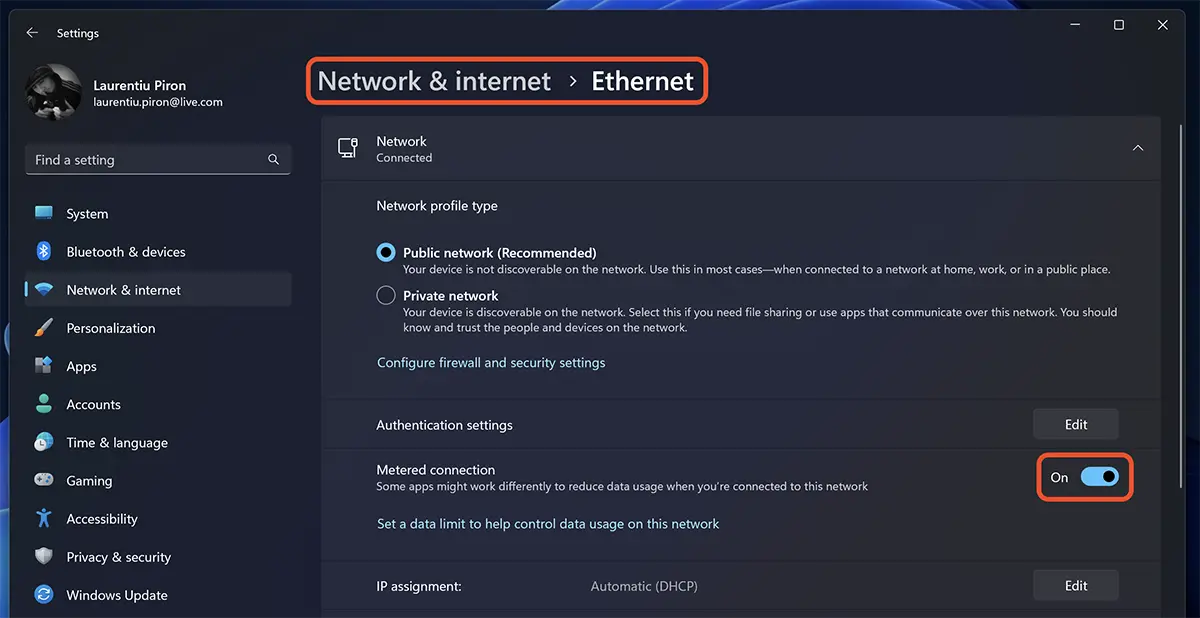
2. Στις προηγμένες ρυθμίσεις του Windows 11 Updates η επιλογή " πρέπει να είναι απενεργοποιημένηDownload updates over metered connections".
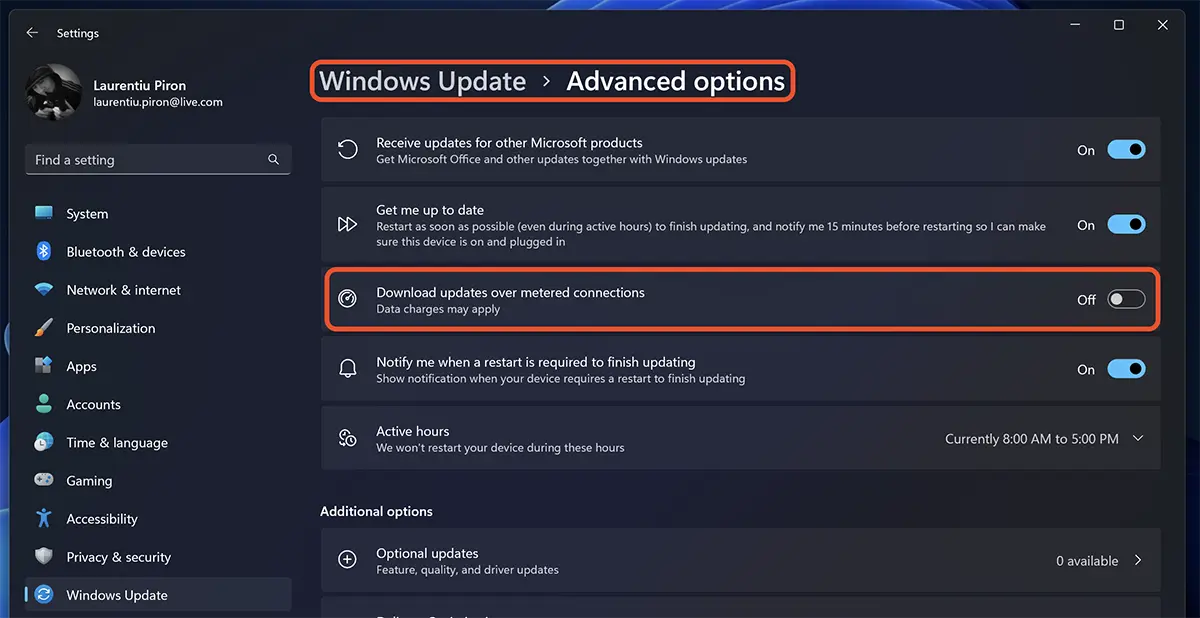
Εάν χρησιμοποιείτε την υπηρεσία OneDrive, η μετρημένη σύνδεση θα απενεργοποιήσει τον συγχρονισμό αρχείων. Πρέπει να είστε λίγο προσεκτικοί με αυτή την πτυχή.
Απενεργοποίηση Windows 11 Updates από Windows Services
Εάν θέλετε να απενεργοποιήσετε οριστικά Windows Updates (Δεν το συνιστώ), μπορείτε να απενεργοποιήσετε τη λειτουργία της υπηρεσίας "wuauserv". Είναι υπεύθυνος για τον έλεγχο για νέες ενημερώσεις Windows 11, λήψη και εγκατάσταση.
Enables the detection, download, and installation of updates for Windows and other programs. If this service is disabled, users of this computer will not be able to use Windows Update or its automatic updating feature, and programs will not be able to use the Windows Update Agent (WUA) API.
Άλλα χρήσιμα σεμινάρια:
- Πώς να απενεργοποιήσετε τον προσαρμογέα δικτύου Ethernet ή Wi-Fi Windows 11
- Πώς ενεργοποιείτε τον προβολέα φωτογραφιών των Windows Windows Photo Viewer στα Windows 11.
- Πώς να προγραμματίσετε την επανεκκίνηση Windows για να ολοκληρώσετε τις ενημερώσεις
1. Ανοίξτε "Run»(Win+R) και πληκτρολογήστε "services.msc” στη συνέχεια πατήστε Enter (ή κάντε κλικ στο "Ok").
2. Κάντε διπλό κλικ στη λίστα των υπηρεσιών στην επιλογή Windows Update.
3. Απενεργοποιήστε την αυτόματη λειτουργία της υπηρεσίας Windows Update. “Startup type: Disabled”, έπειτα "Stop» της λειτουργίας της υπηρεσίας.
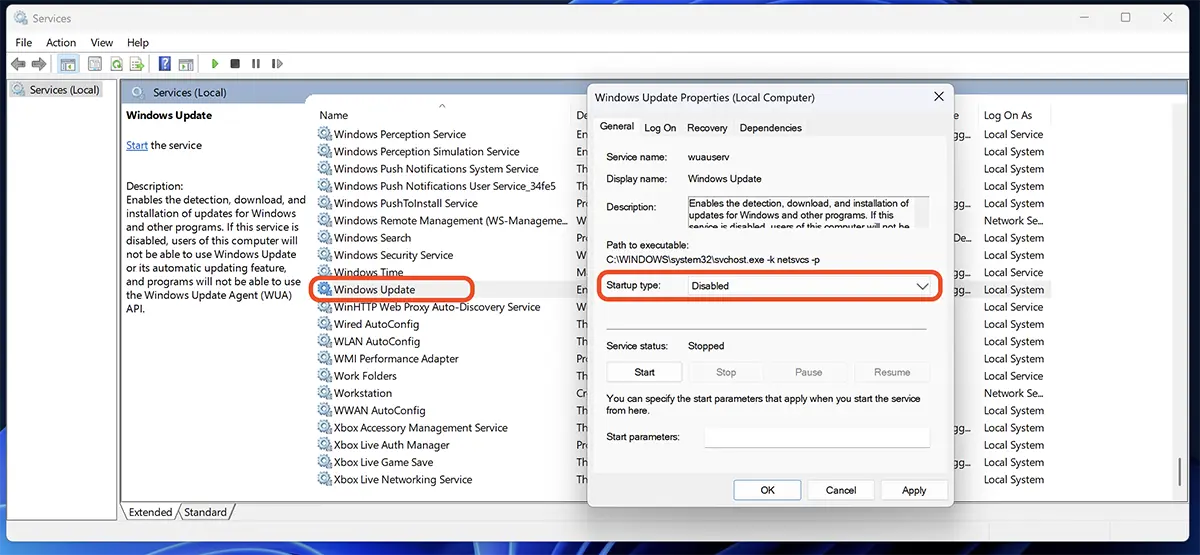
Ακόμα κι αν απενεργοποιήσετε τις αυτόματες ενημερώσεις του Windows 11 με αυτήν τη μέθοδο, θα εξακολουθείτε να μπορείτε να κάνετε ενημερώσεις από: Windows Update → Check for updates. Η ρύθμιση θα αλλάξει σε "Manual".
Γιατί δεν είναι καλό να απενεργοποιείτε τις ενημερώσεις για ένα λειτουργικό σύστημα
Υπάρχουν διάφοροι λόγοι για τους οποίους δεν συνιστάται η μη ενημέρωση ενός λειτουργικού συστήματος. Ανεξάρτητα από το αν πρόκειται για το λειτουργικό σύστημα υπολογιστή, φορητού υπολογιστή, tablet, smartphone ή Smart TV.
Βελτιωμένη ασφάλεια: Οι ενημερώσεις περιλαμβάνουν ενημερώσεις κώδικα ασφαλείας που διορθώνουν γνωστά τρωτά σημεία του συστήματος. Η παράβλεψη αυτών των ενημερώσεων θα μπορούσε να εκθέσει το σύστημά σας σε κινδύνους ασφαλείας, οι οποίοι μπορεί να οδηγήσουν σε μη εξουσιοδοτημένη πρόσβαση, κακόβουλο λογισμικό ή άλλες απειλές.
Βελτιστοποιημένη απόδοση: Ορισμένες ενημερώσεις ενδέχεται να διορθώσουν ζητήματα απόδοσης ή σταθερότητας, με αποτέλεσμα μια πιο ομαλή και αποτελεσματική εμπειρία χρήστη.
Συμβατότητα λογισμικού και υλικού: Οι ενημερώσεις μπορεί να περιλαμβάνουν βελτιστοποιήσεις για τη διασφάλιση της συμβατότητας με το λογισμικό και το υλικό που κυκλοφόρησε πρόσφατα. Έτσι, θα μπορείτε να επωφεληθείτε από τις νέες δυνατότητες και τη λειτουργικότητά τους.
Νέα χαρακτηριστικά: Ορισμένες ενημερώσεις φέρνουν μαζί τους νέες δυνατότητες και βελτιώσεις στο λειτουργικό σύστημα, οι οποίες μπορούν να εμπλουτίσουν την εμπειρία χρήστη σας.
Εν κατακλείδι, απενεργοποίηση Windows Update πρέπει να γίνεται μόνο προσωρινά και μόνο εάν υπάρχουν καλοί λόγοι.