Πριν δείτε πώς μπορείτε να απενεργοποιήσετε ή να ενεργοποιήσετε Dynamic Refresh Rate (DRR) σε Windows 11, πρέπει να καταλάβετε τι σημαίνει αυτός ο ρυθμός ανανέωσης (“refresh rate“) και γιατί είναι σημαντικό να το ρυθμίσετε σωστά.
Καμπίνα
Τι σημαίνει ρυθμός ανανέωσης; Refresh Rate
Ο ρυθμός ανανέωσης μιας οθόνης, επίσης γνωστός ως "refresh rate” σημαίνει πόσο συχνά μια οθόνη ή οθόνη ενημερώνει την εικόνα της σε ένα δευτερόλεπτο (καρέ ανά δευτερόλεπτο). Το μέτρο αυτό εκφράζεται σε Hertzi (Hz)και όσο υψηλότερος είναι ο ρυθμός ανανέωσης, τόσο περισσότερα καρέ ανά δευτερόλεπτο μπορεί να εμφανίσει η οθόνη. Ένας υψηλότερος ρυθμός ανανέωσης μπορεί να οδηγήσει σε o πιο ομαλή εμπειρία και μεγαλύτερη απόκριση όταν χρησιμοποιείτε τον υπολογιστή σας.
Για παιχνίδια και περιεχόμενο πολυμέσων, ένας υψηλότερος ρυθμός ανανέωσης, όπως 120 Hz ή ακόμα και 240 Hz, μπορεί να προσφέρει μια πιο ομαλή και πιο ευχάριστη εμπειρία. Αυτό μπορεί να βοηθήσει στη μείωση του εφέ "θολώματος" της εικόνας και μπορεί να το κάνει παιχνίδια για να φαίνονται πιο ρεαλιστικά και πιο διαδραστικό.
Ωστόσο, είναι επίσης άβολα όταν έχει οριστεί υψηλότερος ρυθμός ανανέωσης. Ο υψηλότερος ρυθμός ανανέωσης απαιτεί περισσότερη επεξεργαστική ισχύ, η οποία μπορεί να επηρεάσει τη συνολική απόδοση του συστήματος. Μπορεί επίσης να οδηγήσει σε υψηλότερη κατανάλωση ενέργειας, η οποία μπορεί μειώνει τη διάρκεια ζωής της μπαταρίας για φορητούς υπολογιστές.
Εάν δεν θέλετε να χρησιμοποιήσετε την κοινή συχνότητα 60 Hz, είναι καλύτερο να την ενεργοποιήσετε Dynamic Refresh Rate (DRR) σε Windows 11 να διατηρήσει μια ισορροπία μεταξύ της απόδοσης και της βελτιστοποίησης των ενεργειακών πόρων.
Πώς να ενεργοποιήσετε το Dynamic Refresh Rate (DRR) στα Windows 11
Σε αυτό το σεμινάριο, θα σας δείξουμε πώς να ενεργοποιήσετε ή να απενεργοποιήσετε το δυναμικό ρυθμό ανανέωσης Windows 11. Dynamic Refresh Rate (DRR).
Για να ενεργοποιήσετε το DRR in Windows 11, Ακολουθήστε αυτά τα βήματα:
1. ανοιχτό Windows Settings, μετά μεταβείτε στις επιλογές: System > Display > Advanced display.
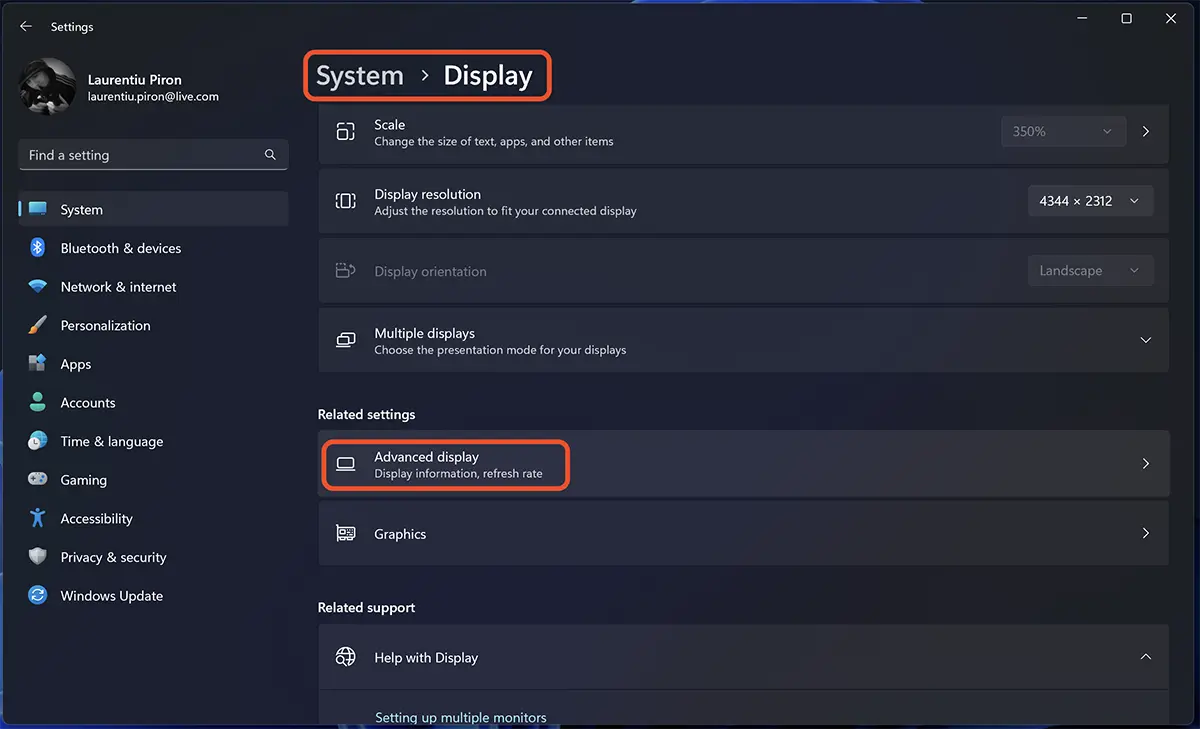
2. Μεταβείτε στην επιλογή "Dynamic refresh rate” και ενεργοποιήστε τη δυναμική λειτουργία.
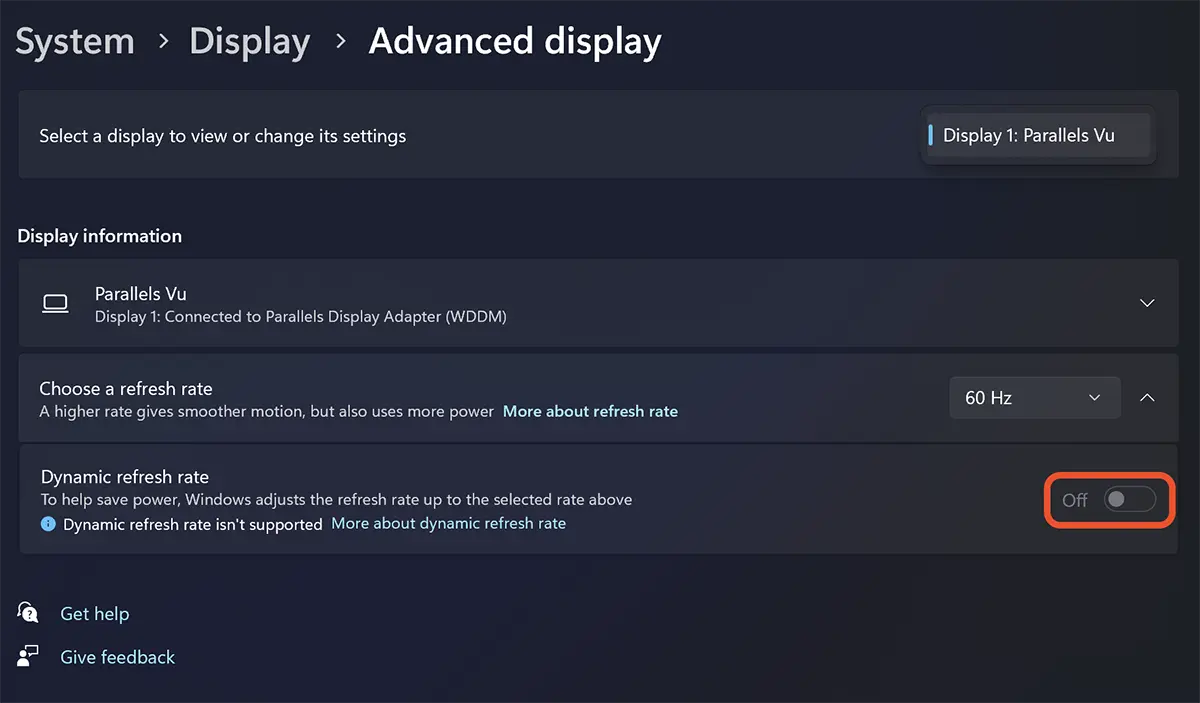
Δυστυχώς, στην παραπάνω εικόνα δεν μπόρεσα να ενεργοποιήσω αυτή την επιλογή, καθώς πρόκειται για λειτουργικό σύστημα Windows 11 εγκατεστημένο στις macOS μέσω Parallels. Δεν υποστηρίζει τη χρήση της φυσικής κάρτας γραφικών που υπάρχει στο Mac.
Μόλις ενεργοποιηθεί η επιλογή, η αλλαγή του ρυθμού ανανέωσης από 60 Hz σε 120 Hz θα γίνει αυτόματα. Αυτό σημαίνει ότι Windows 11 θα εναλλάσσεται αυτόματα μεταξύ χαμηλότερου και υψηλότερου ρυθμού ανανέωσης ανάλογα με το τι κάνετε στον υπολογιστή σας. Αυτό βοηθά εξισορρόπηση απόδοσης και κατανάλωση ενέργειας. Για παράδειγμα, στη δυναμική λειτουργία (60 Hz ή 120 Hz), η οθόνη σας θα ανανεώνεται στα 60 Hz για καθημερινές εργασίες παραγωγικότητας, όπως email, σύνταξη εγγράφου και ούτω καθεξής, για εξοικονόμηση μπαταρίας.
Αυτό το σεμινάριο δείχνει την ενεργοποίηση Dynamic Refresh Rate (DRR) για Windows 11 build 25941 (Canary), στο οποίο η Microsoft έκανε κάποιες μικρές αλλαγές.
Αυτή η ρύθμιση συνιστάται ιδιαίτερα για φορητούς υπολογιστές. Βοηθά πολύ στην προστασία της μπαταρίας, αυξάνοντας την αυτονομία και τη διάρκεια ζωής της.
Μετά από αναζήτηση, βρήκα τελικά αυτό που έψαχνα. Σας ευχαριστούμε για αυτό το σεμινάριο!