Δεν συνιστάται καθόλου να αφήνετε τον υπολογιστή σας απροστάτευτο από επιθέσεις στον κυβερνοχώρο, αλλά μπορεί να υπάρχουν καταστάσεις στις οποίες πρέπει να γνωρίζετε πώς να απενεργοποιήσετε το πρόγραμμα προστασίας από ιούς και το τείχος προστασίας Windows 11. Windows Security.
Όταν βρίσκεστε σε μια κατάσταση όπου μια αξιόπιστη εφαρμογή δίνει ύποπτα σφάλματα ή κάτι δεν λειτουργεί πλέον σωστά στον υπολογιστή σας, είναι πιθανό να φταίει και το πρόγραμμα προστασίας από ιούς ή το τείχος προστασίας. Ο πιο απλός έλεγχος γίνεται με προσωρινή διακοπή.α Windows Security, για να προσδιορίσει εάν το σύστημα προστασίας anti-malware είναι η αιτία σφαλμάτων ή λειτουργικών προβλημάτων ορισμένων εφαρμογών.
In Windows 10 si Windows 11, τόσο το antivirus όσο και το τείχος προστασίας αποτελούν μέρος του Windows Security.
Καμπίνα
Πώς μπορείτε να απενεργοποιήσετε το πρόγραμμα προστασίας από ιούς και το τείχος προστασίας Windows 11? Windows Security
Για να απενεργοποιήσετε τα στοιχεία προστασίας από ιούς και τείχος προστασίας, μέρος του συστήματος προστασίας Windows Security, πρέπει να ακολουθήσετε τις παρακάτω οδηγίες βήμα προς βήμα:
1. Στη γραμμή αναζήτησης στη γραμμή εργασιών, πληκτρολογήστε "Windows Security” και ανοίξτε τον πίνακα ελέγχου των μονάδων ασφαλείας που υπάρχουν Windows 11 si Windows 10.
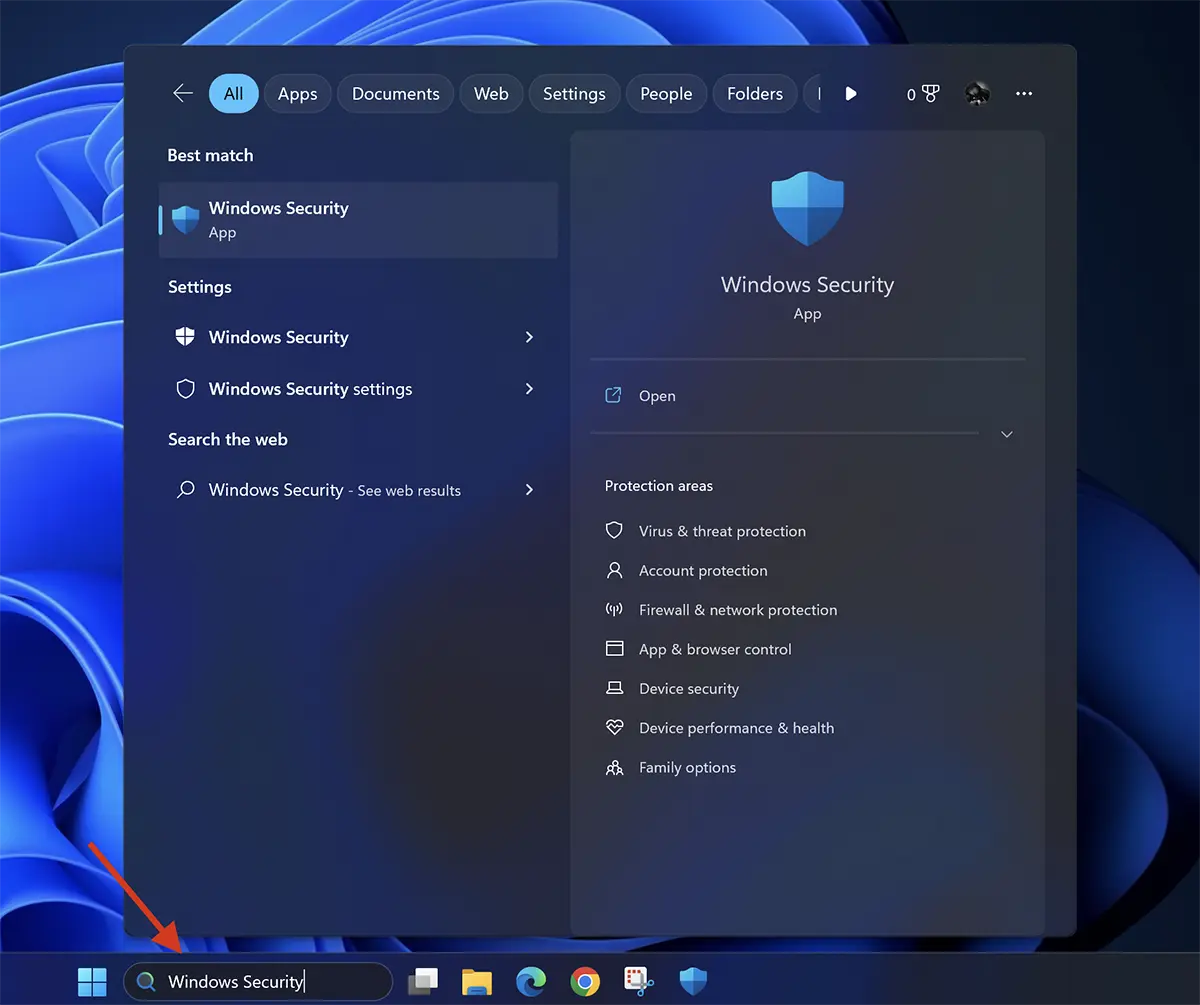
2. Διν Windows Ασφάλεια, οι λειτουργίες προστασίας του πρέπει να απενεργοποιηθούν Virus & threat protection si Firewall & network protection.
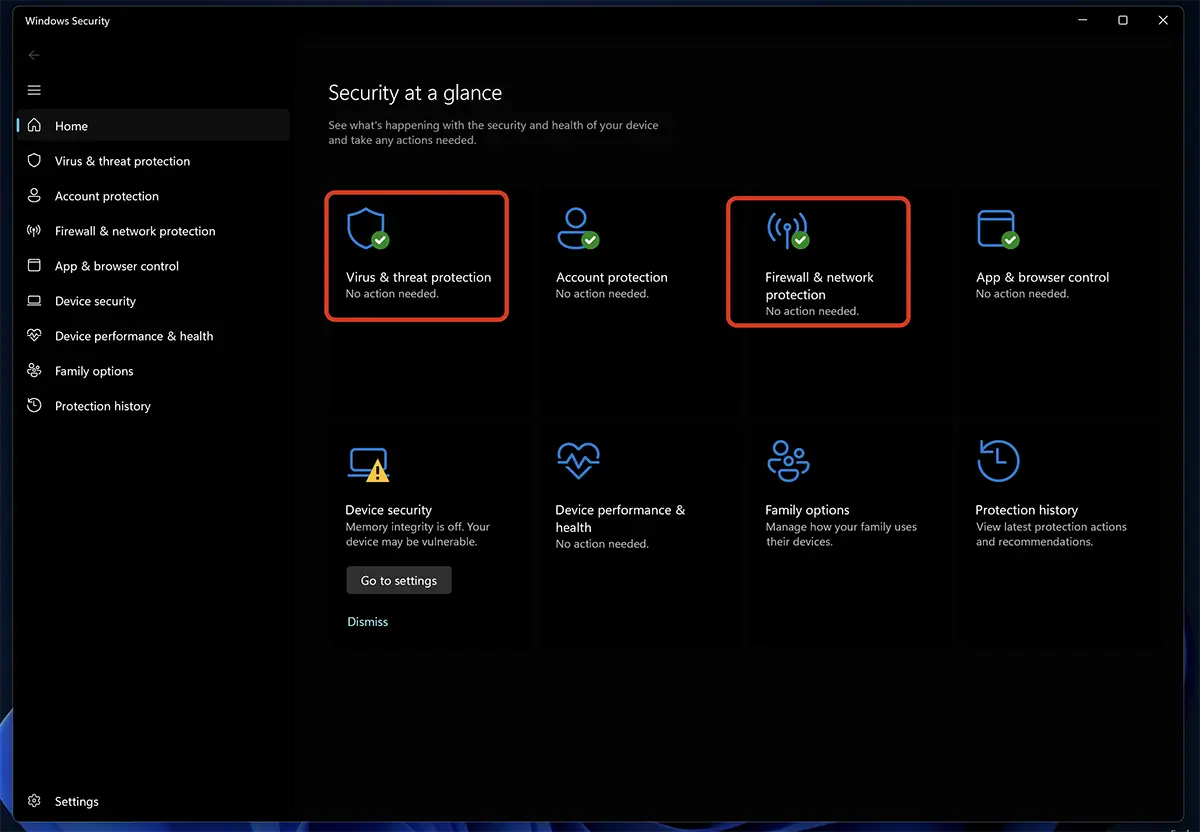
Στη συνέχεια, από εδώ μπορείτε να απενεργοποιήσετε τα δύο συστήματα προστασίας Windows 11.
Απενεργοποίηση προστασίας από ιούς και προστασία από απειλές στον κυβερνοχώρο
Για να απενεργοποιήσετε το antivirus ενεργοποιημένο Windows 11, μπαίνω “Virus & threat protection”Στη συνέχεια, κάντε κλικ στο “Manage Settings” από “Virus & threat protection settings”.
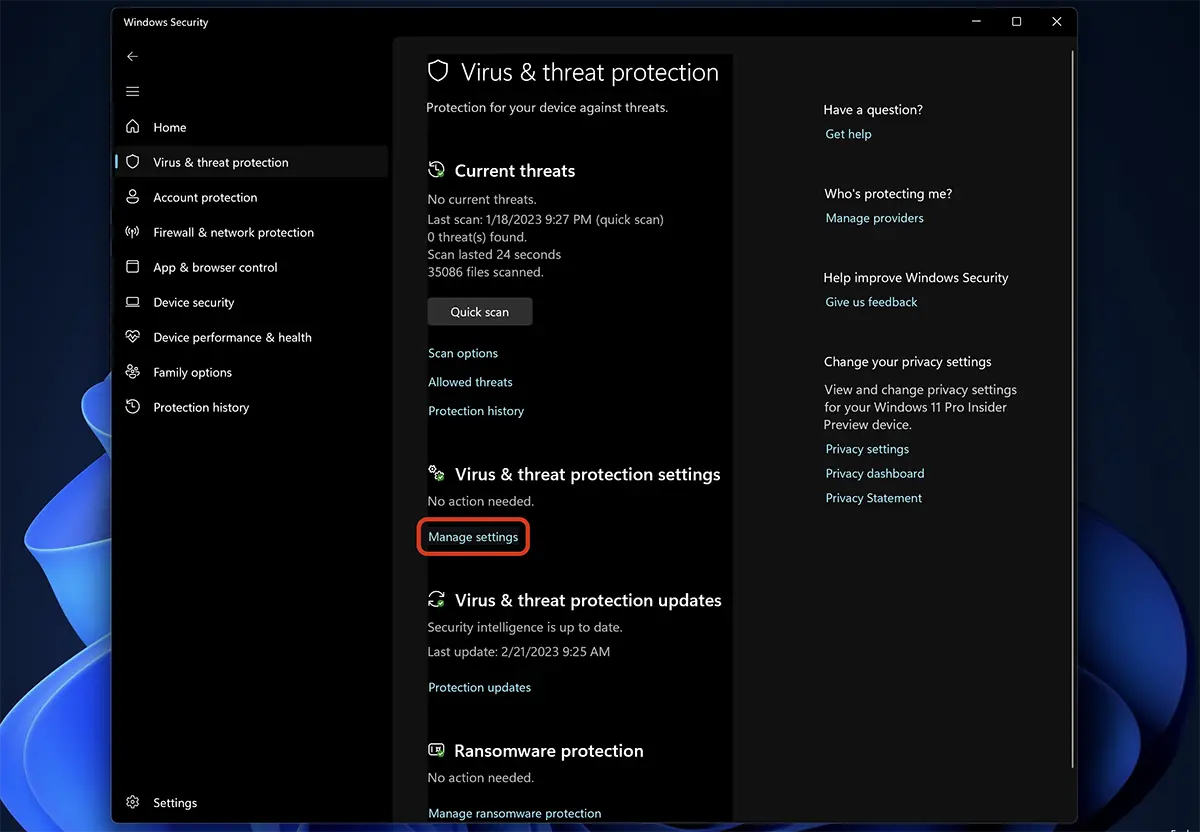
In “Virus & threat protection settings” είναι όλες επιλογές προστασίας από εφαρμογές κακόβουλου λογισμικού, αλλά αυτή που παρέχει προστασία είναι “Real-time protection”. Αυτή η επιλογή εκτελεί σάρωση σε πραγματικό χρόνο των νέων αρχείων που μεταφέρονται στον αποθηκευτικό χώρο του συστήματος και ελέγχει τις εγκατεστημένες εφαρμογές.
Αλλάξτε το κουμπί και απενεργοποιήστε το Real-time protection.
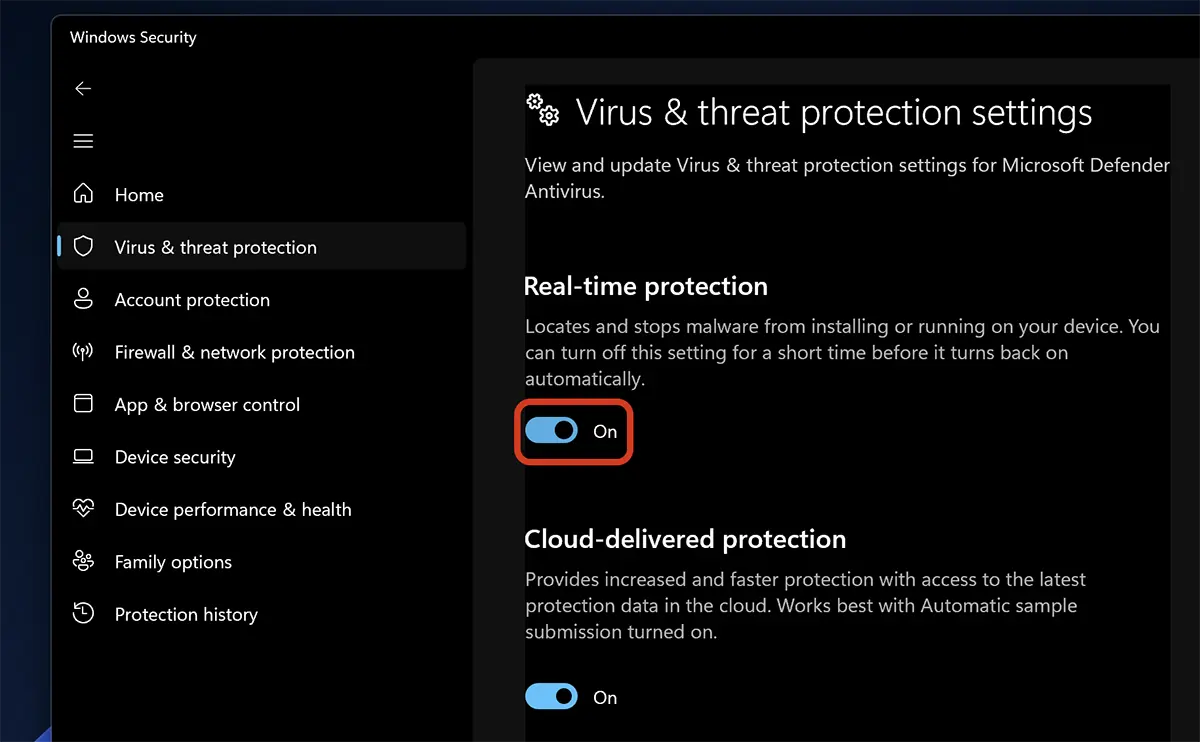
Κάντε κλικ στο "Ναι" στο πλαίσιο διαλόγου User Access Control.
Αυτή τη στιγμή, η προστασία από ιούς σε πραγματικό χρόνο έχει απενεργοποιηθεί Windows 11.
Να θυμάστε ότι όλο αυτό το διάστημα ο υπολογιστής σας είναι ευάλωτος χωρίς εφαρμογές κακόβουλου λογισμικού. Τα αρχεία ιού που λαμβάνονται μέσω email, έχουν αντιγραφεί από εξωτερικό μέσο αποθήκευσης ή έχουν ληφθεί από το Διαδίκτυο δεν θα αναγνωρίζονται πλέον και θα αποκλειστούν από Windows Security.
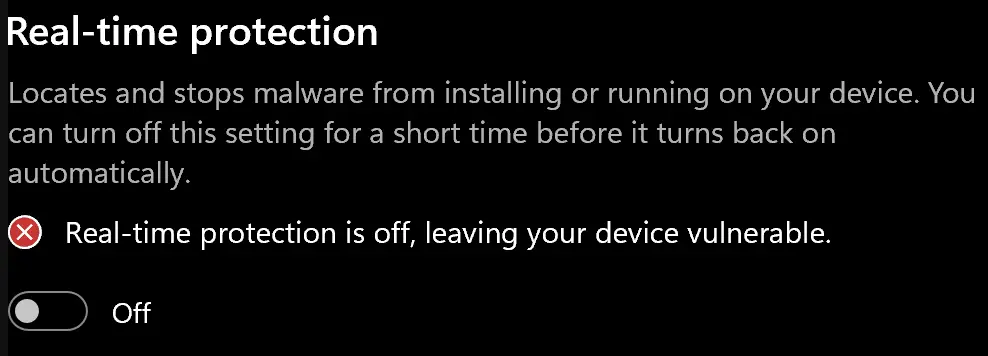
Πώς να απενεργοποιήσετε το τείχος προστασίας του Microsoft Defender on Windows 11
Για να απενεργοποιήσετε το τείχος προστασίας του Microsoft Defender, μεταβείτε στο Windows Security στο "Τείχος προστασίας και προστασία δικτύου" και απενεργοποιήστε το στοιχείο που σας ενδιαφέρει, ώστε να μην αποκλείει πλέον τις συνδέσεις εφαρμογών. Εάν πρόκειται για εφαρμογή που απαιτεί συνδέσεις στο τοπικό δίκτυο, LAN, αρκεί να την απενεργοποιήσετε Private Network.
Εάν βρίσκεστε με τον φορητό υπολογιστή σας σε τοποθεσία όπου είστε συνδεδεμένοι σε δημόσιο, μη ασφαλές ασύρματο δίκτυο, αλλά εξακολουθείτε να πρέπει να καταργήσετε τα μέτρα προστασίας, απενεργοποιήστε Public Network
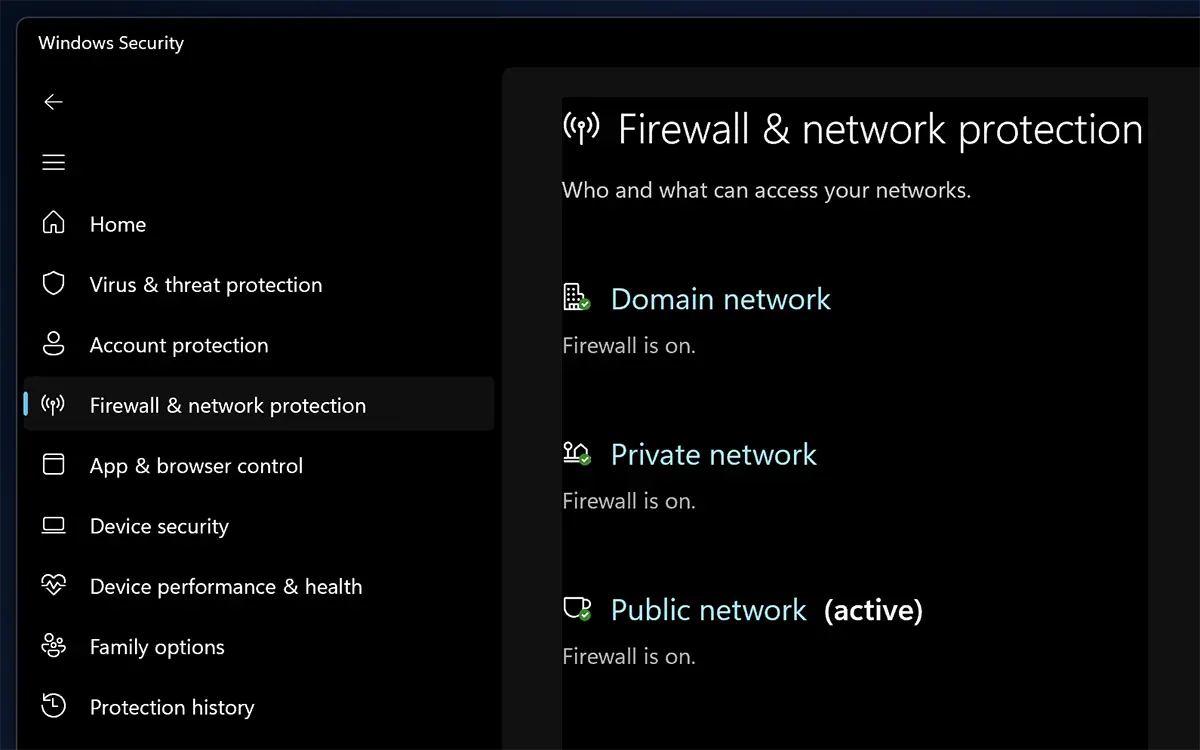
Αφού απενεργοποιήσετε τις επιλογές στο τείχος προστασίας, ο υπολογιστής θα είναι ευάλωτος σε επιθέσεις στον κυβερνοχώρο που προέρχονται από το Διαδίκτυο και το τοπικό δίκτυο.
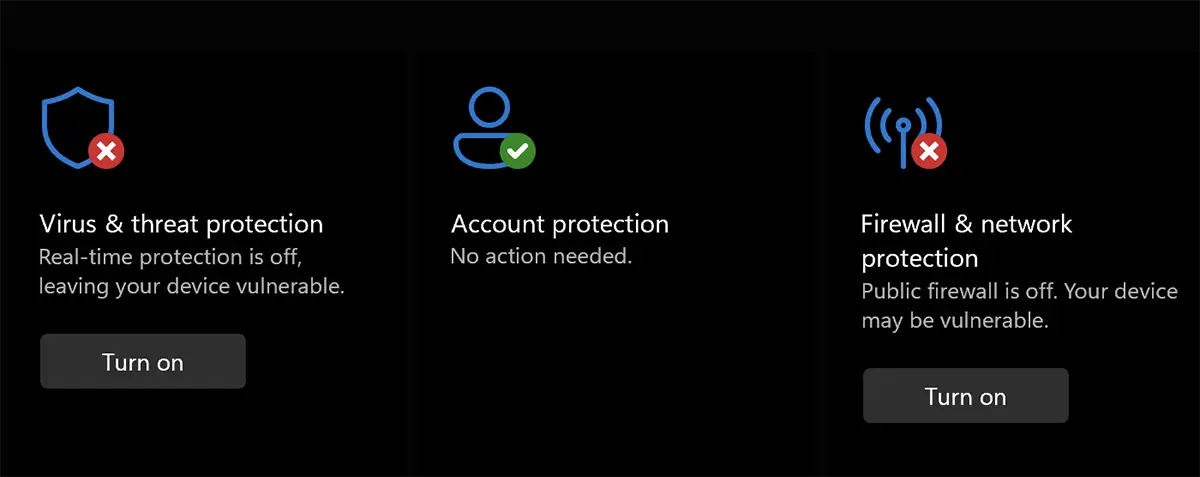
Απενεργοποίηση υπηρεσιών προστασίας από ιούς ή/και το τείχος προστασίας συνιστάται μόνο για μικρά χρονικά διαστήματα, μέχρι να λύσετε τα προβλήματα των αλληλεπιδράσεων αυτών των υπηρεσιών με άλλες εφαρμογές.