Εάν υποψιάζεστε ότι κάποιος έχει αποκτήσει μη εξουσιοδοτημένη πρόσβαση στον υπολογιστή σας με λειτουργικό σύστημα Windows, υπάρχουν βήματα που μπορείτε να ακολουθήσετε για να ελέγξετε και να διαπιστώσετε αν αυτό ισχύει. Σε αυτό το εγχειρίδιο θα δείτε μερικές απλές μεθόδους για να ελέγξετε αν κάποιος είχε πρόσβαση στον υπολογιστή σας.
Συνήθως, εάν δεν θέλετε κάποιον άλλον να έχει πρόσβαση στον υπολογιστή ή το φορητό υπολογιστή σας, ο πιο εύκολος τρόπος είναι να ορίσετε ένα ισχυρό κωδικό πιστοποίησης για τον λογαριασμό χρήστη σας. Με αυτόν τον τρόπο, θα είναι αρκετά δύσκολο για κάποιον άλλον να έχει πρόσβαση στα προσωπικά σας αρχεία στο φορητό υπολογιστή ή τον υπολογιστή.
Καμπίνα
Πώς να ελέγξετε αν κάποιος έχει έχει πρόσβαση στον υπολογιστή σας (Windows)
Όταν υποπτεύεστε ότι κάποιος μπήκε στον υπολογιστή σας και θέλετε να μάθετε σε ποιους φακέλους, αρχεία ή έγγραφα έχουν πρόσβαση, ο ευκολότερος τρόπος είναι να ελέγξετε την Πρόσφατη λίστα Items.
Ελέγξτε τη λίστα των πρόσφατα ανοιγμένων αρχείων στα Windows 11.
Για να αποκτήσετε πρόσβαση στη λίστα με τα πρόσφατα προσβάσιμα αρχεία σε υπολογιστή με λειτουργικό σύστημα Windows, ακολουθήστε τα βήματα στον παρακάτω οδηγό.
"Recent Items" βρίσκεται πιο συχνά στην πλαϊνή γραμμή στην αριστερή πλευρά του File Explorer, όπου βρίσκονται οι φάκελοι “Desktop”, “Documents”, “Downloads”. Εάν δεν έχετε άμεση συντόμευση στο "Recent Items", μπορείτε να αποκτήσετε πρόσβαση στο φάκελο "Recent Items"Από"File Explorer". Το μόνο που έχετε να κάνετε είναι να εισαγάγετε τη διεύθυνση παρακάτω στην επάνω γραμμή και να πατήσετε "Enter".
%APPDATA%\Microsoft\Windows\Recent Items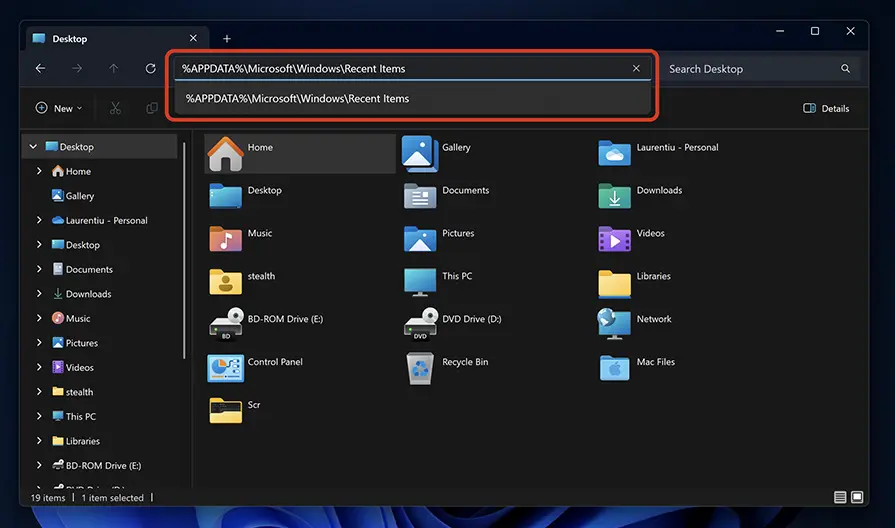
Στη λίστα με τα αρχεία και τους φακέλους στους οποίους έχετε πρόσβαση πρόσφατα, κάντε κλικ στο "Ημερομηνία τροποποίησης" για να τα ταξινομήσετε κατά ημερομηνία. Επίσης, από εδώ μπορείτε να κάνετε κλικ στο βέλος δίπλα στο «Ημερομηνία τροποποίησης» για να επιλέξετε μια συγκεκριμένη ημερομηνία ή χρονικό διάστημα.
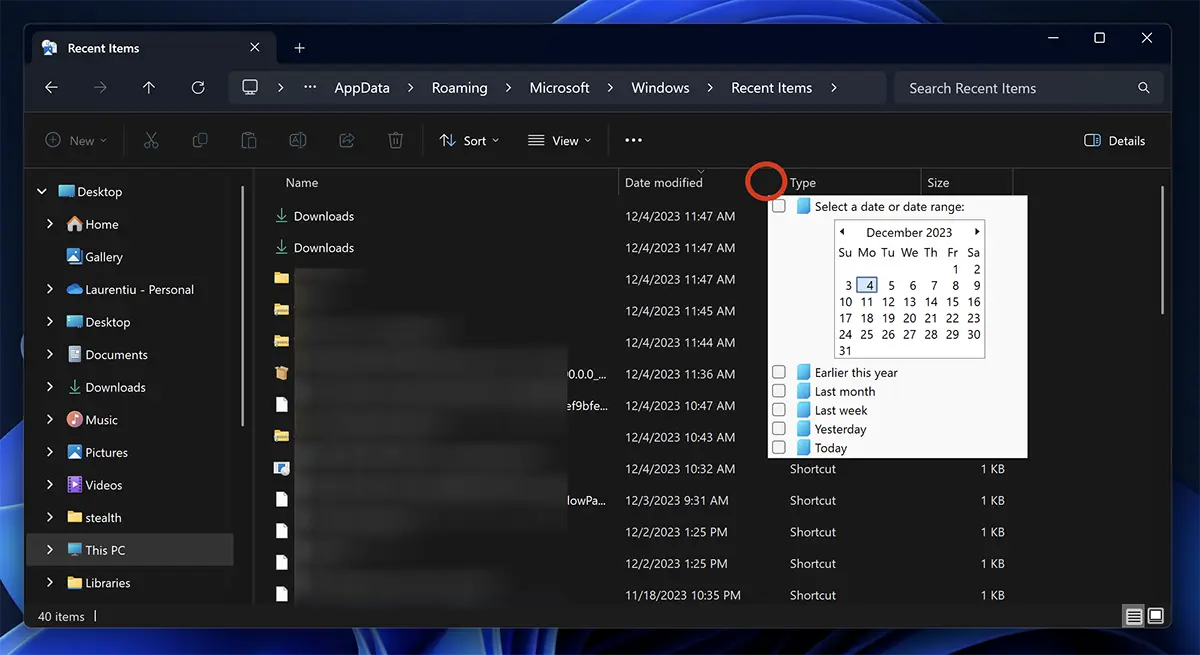
Εάν παρατηρήσετε ότι υπάρχουν αρχεία και τοποθεσίες σε αυτήν τη λίστα στις οποίες δεν έχετε πρόσβαση, κάποιος έχει μπει σίγουρα στον υπολογιστή σας.
Ελέγξτε το ιστορικό περιήγησης στους περιηγητές Chrome, Edge ή Firefox.
Ελέγχοντας το ιστορικό περιήγησής σας στον ιστό, μπορείτε να μάθετε εάν άλλο άτομο βρισκόταν στον υπολογιστή σας. Στις περισσότερες διαμορφώσεις προγράμματος περιήγησης Chrome, Edge ή Firefox, διατηρούν με χρονολογική σειρά τις διευθύνσεις ιστού στις οποίες έγινε πρόσβαση. Λιγότερο όταν το πρόγραμμα περιήγησης άνοιξε σε κατάσταση ανώνυμης περιήγησης ή "Ιδιωτική".
Για τα περισσότερα προγράμματα περιήγησης στο Διαδίκτυο αρκεί να πατήσετε τον συνδυασμό πλήκτρων "Ctrl + h” για να ανοίξετε το ιστορικό περιήγησης στο Web. Ανοίξτε λοιπόν το Chrome, το Firefox ή Edge, μετά πατήστε τα πλήκτρα "Ctrl + h" και δείτε ποιες διευθύνσεις ιστού έχει γίνει πρόσβαση από τον υπολογιστή σας.
Ο Event Viewer μπορεί να σας βοηθήσει να διαπιστώσετε αν κάποιος είχε πρόσβαση στον υπολογιστή σας.
λειτουργικά Συστήματα Windows καταγράφει αυτόματα αρχεία καταγραφής που περιέχουν διάφορες βασικές δραστηριότητες, συμπεριλαμβανομένων των διαδικασιών σύνδεσης. Μέσω Event Viewer, είναι δυνατό να προσδιορίσετε την ακριβή στιγμή ανοίγματος του υπολογιστή, έχοντας πρόσβαση σε λεπτομερείς πληροφορίες σχετικά με την ημερομηνία και την ώρα που έγινε η σύνδεση.
Για να έχω πρόσβαση σε Event Viewer και δείτε την ημερομηνία και την ώρα που κάποιος συνδέθηκε στον υπολογιστή, ακολουθήστε τα βήματα στον παρακάτω οδηγό:
1. Ανοίξτε το "Start" και μετά αναζητήστε το "Event Viewer” και ανοίξτε το βοηθητικό πρόγραμμα.
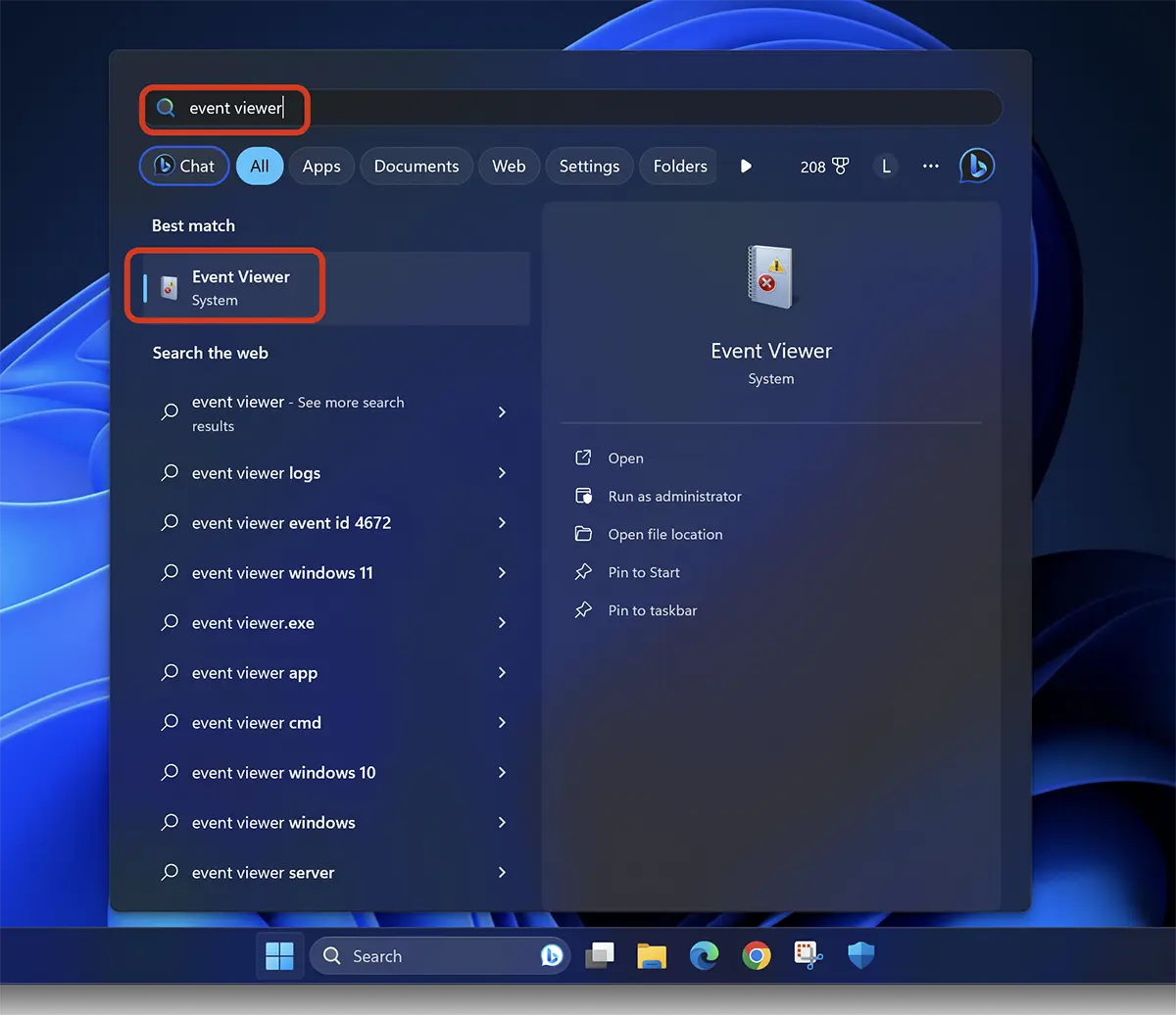
2. Στη γραμμή στα αριστερά, αποκτήστε πρόσβαση: Event Viewer (Local) > Windows Logs > Security. Στη λίστα συμβάντων, όσοι έχουν αναγνωριστικά πρέπει να προσδιορίζονται: 4624.
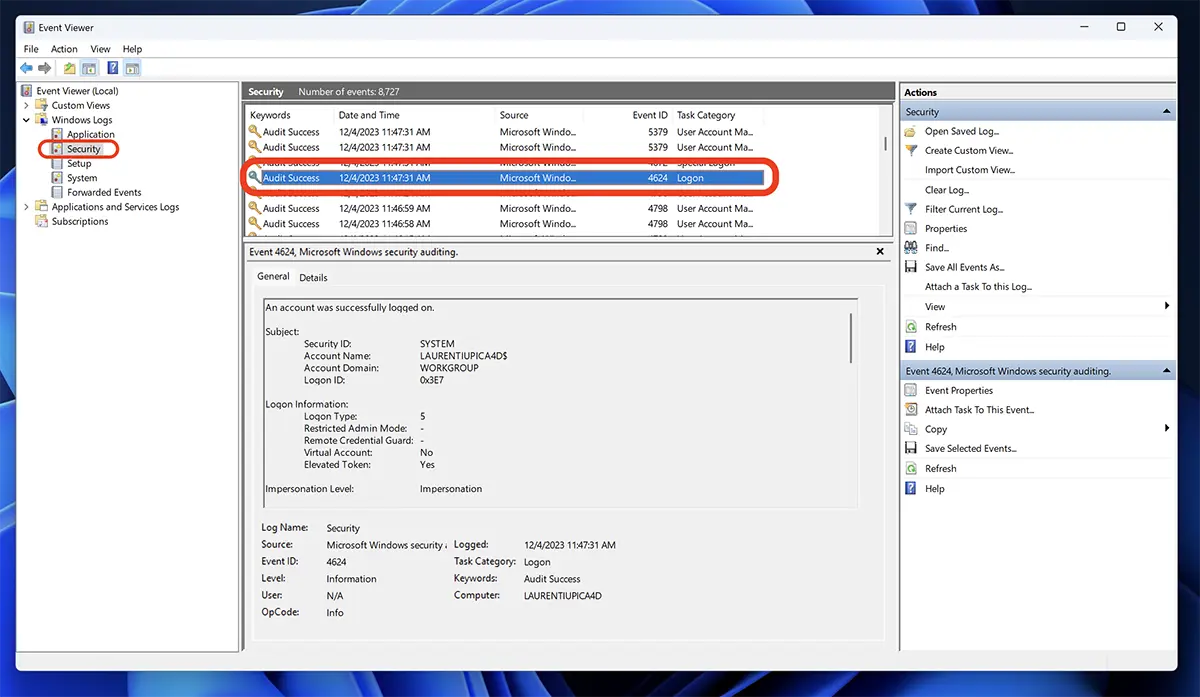
Τα συμβάντα με αναγνωριστικό 4624 είναι αυτά που αντιστοιχούν σε επιτυχημένες συνδέσεις στον υπολογιστή σας Windows.
Οι παραπάνω είναι τρεις απλές μέθοδοι με τις οποίες μπορείτε να μάθετε αν κάποιος μπήκε στον υπολογιστή σας, αλλά οι δύο πρώτες μέθοδοι είναι εύκολο να διαγραφούν εάν αυτό το άτομο ξέρει πώς να Εκκαθάριση ιστορικού περιήγησης ή αρχεία από "Recent Items".
Αυτό το σεμινάριο γίνεται για το λειτουργικό σύστημα Windows 11, αλλά με τον ίδιο τρόπο μπορείτε να ελέγξετε εάν κάποιος έχει πρόσβαση στον υπολογιστή ή τον φορητό υπολογιστή σας με το σύστημα Windows 10.