Εάν πρέπει να προσθέσετε έναν εταιρικό λογαριασμό email iPhone ή iPad, σε αυτό το σεμινάριο θα δείτε βήμα προς βήμα πώς μπορείτε να το κάνετε αυτό.
iPhone si iPad χρησιμοποιήστε πολύ παρόμοια λειτουργικά συστήματα (iOS si iPadOS), και τα βήματα με τα οποία μπορείτε να προσθέσετε έναν λογαριασμό email στην εφαρμογή Mail, είναι παρόμοια.
εφαρμογή Mail από iOS si iPadOS προσφέρει γρήγορη υποστήριξη για λογαριασμούς email σε τομείς όπως: iCloud.com, Microsoft Exchange, Google, Yahoo, Aol si Outlook.com.
Εάν έχετε μια διεύθυνση email επιχείρησης, αυτό απαιτεί ένα εξατομικευμένο όνομα τομέα, το οποίο πρέπει να διαμορφώσετε με μη αυτόματο τρόπο στην εφαρμογή Mail. Πιθανότατα, η διεύθυνση email γίνεται στον τομέα web της εταιρείας.
Πώς να προσθέσετε έναν επαγγελματικό λογαριασμό email στο iPhone ή iPad
Πριν απο σενα προσθέστε έναν επαγγελματικό λογαριασμό email iPhone ή iPad, βεβαιωθείτε ότι γνωρίζετε όλα τα τεχνικά δεδομένα του λογαριασμού email. Εκτός από τον χρήστη και τον κωδικό πρόσβασης, χρειάζεστε τον διακομιστή email incoming (POP/IMAP), ο διακομιστής email για outgoing (SMTP), τις θύρες που σχετίζονται με τα δύο πρωτόκολλα και τις ρυθμίσεις ασφαλείας.
1. Ανοίξτε "Settings"Ενεργοποίηση iPhone ή iPad, παω σε Mail, Accounts > Add Account στη συνέχεια να Other, για να προσθέσετε μια διεύθυνση email από έναν επιχειρηματικό ή προσωπικό τομέα.
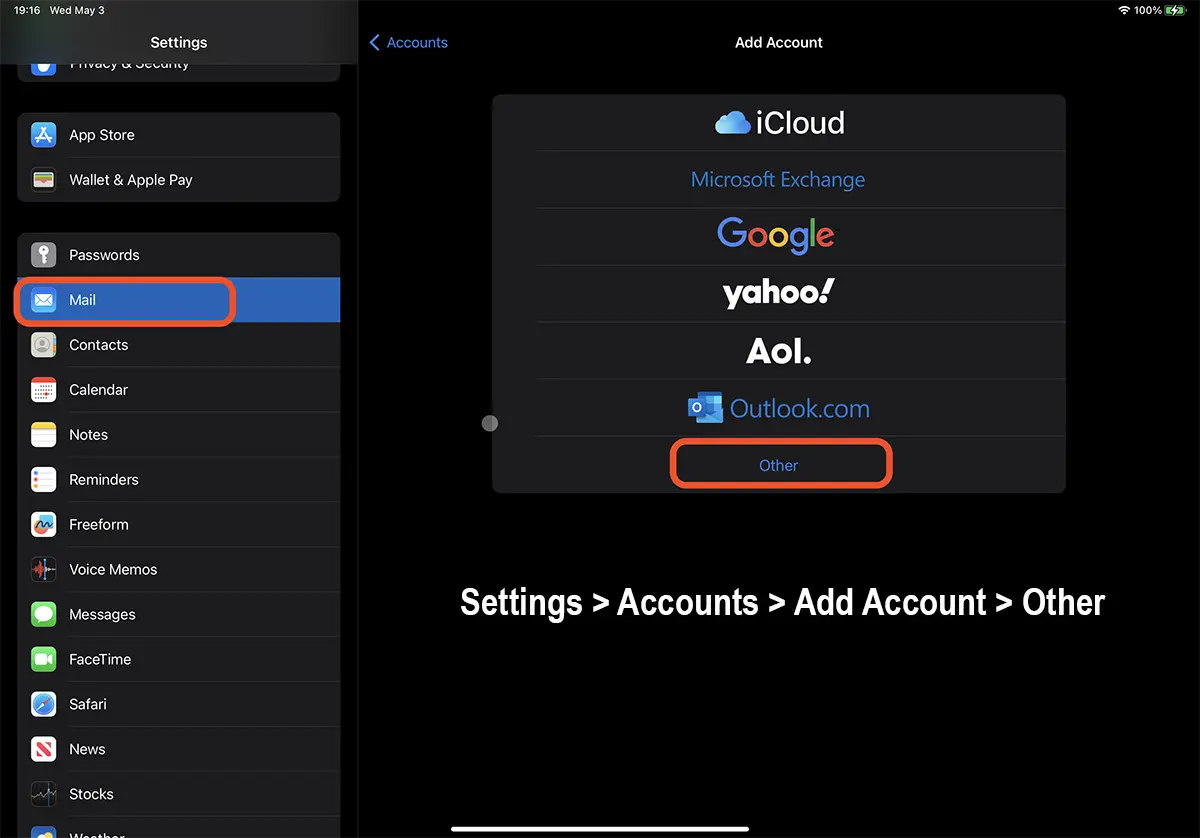
2. Μέσω της εφαρμογής Mail μπορούμε να προσθέσουμε διάφορους τύπους λογαριασμών, συμπεριλαμβανομένων των για Calendar ή Contacts. Θα μας ενδιαφέρει η επιλογή για Mail. Add Mail Account.
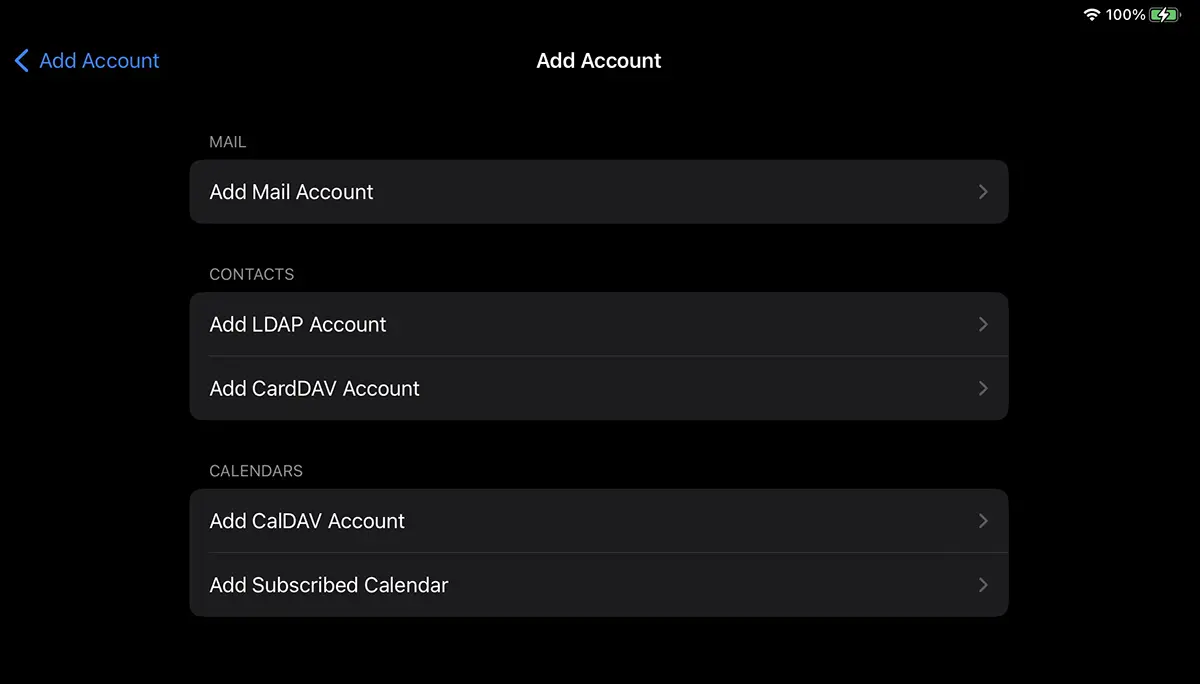
3. Στο πλαίσιο που ανοίγει, προσθέστε τα δεδομένα για το νέο λογαριασμό email και, στη συνέχεια, πατήστε "Next".
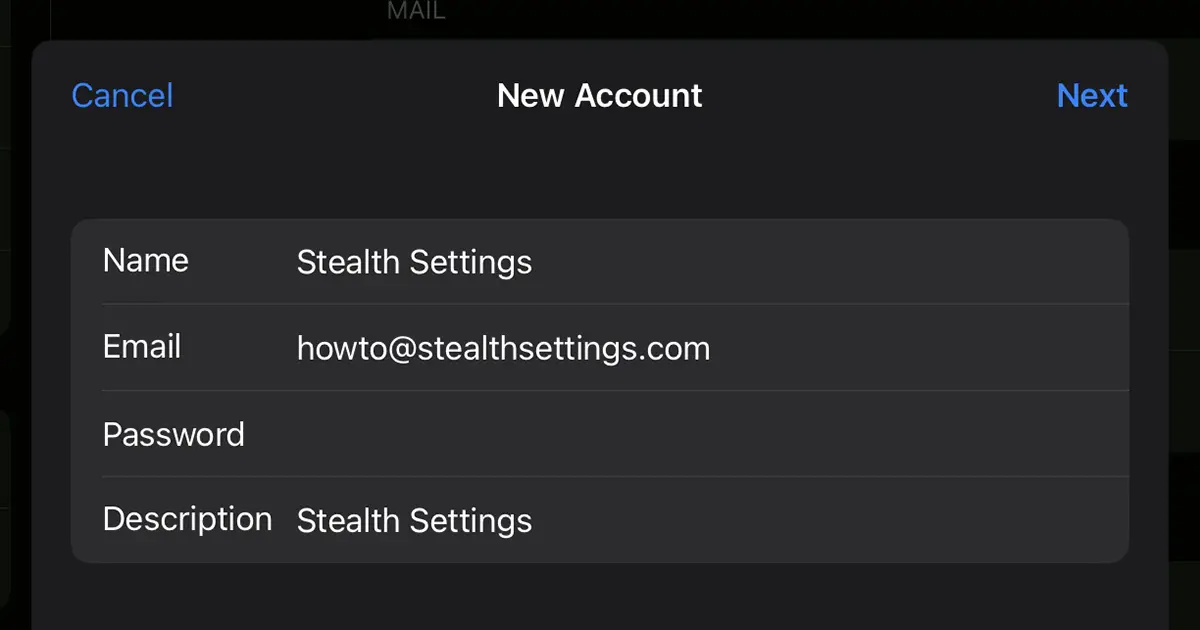
4. Στη συνέχεια, πρέπει να επιλέξετε ποιο πρωτόκολλο θέλετε να χρησιμοποιήσετε για τα ληφθέντα μηνύματα. IMAP ή POP (δείτε εδώ ποια είναι η διαφορά) και ορίστε τους διακομιστές για την αποστολή και λήψη μηνυμάτων.
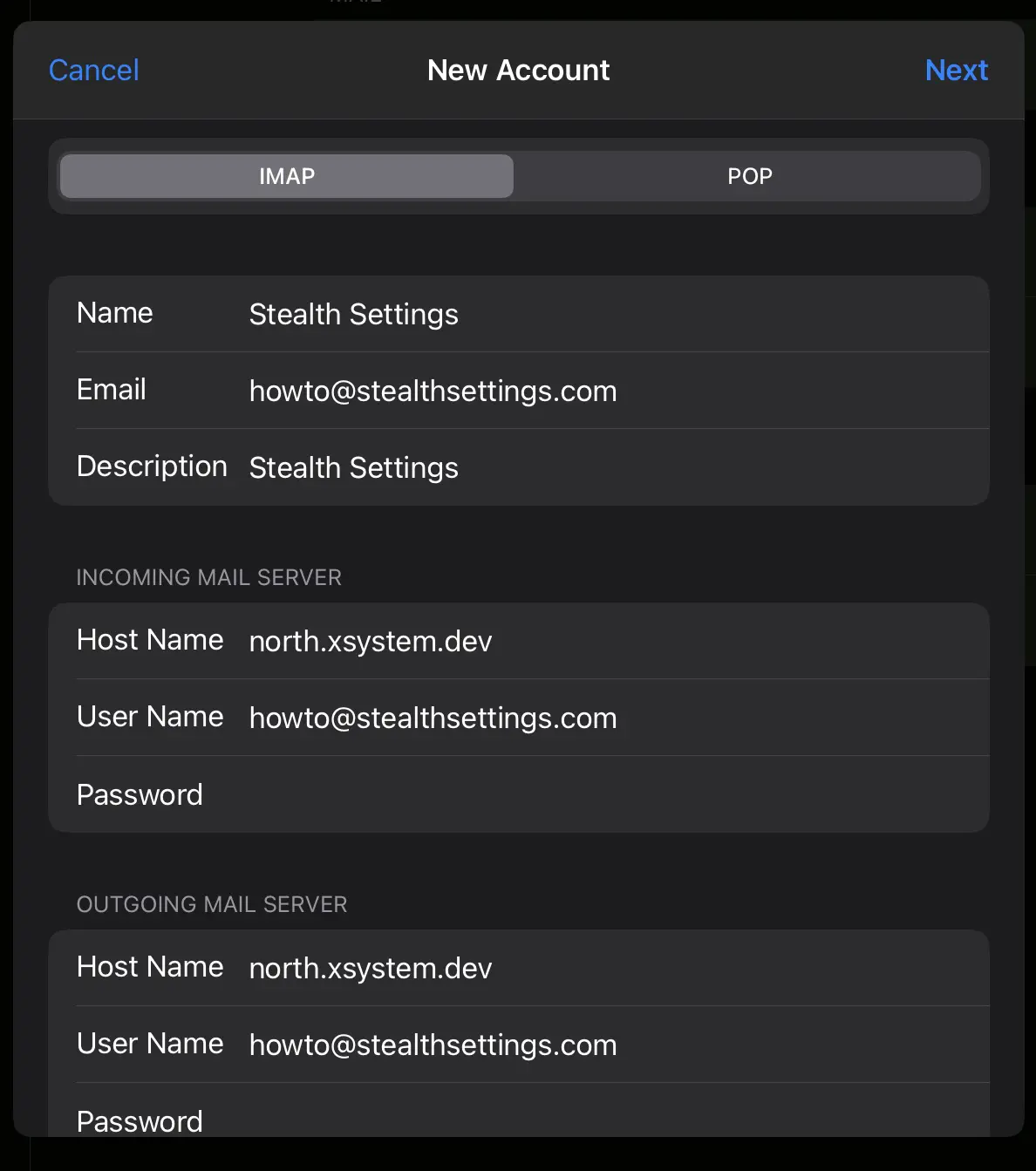
Κρατήστε Next αφού βεβαιωθείτε ότι έχετε εισαγάγει όλα τα δεδομένα ελέγχου ταυτότητας στον διακομιστή email και περιμένετε μέχρι να ολοκληρωθεί η επαλήθευση.
Συγγενεύων:
- Πώς να προσθέσετε έναν ιδιωτικό λογαριασμό email στην εφαρμογή Mail Windows 11 – Ρυθμίσεις POP/IMAP και SMTP
- Ποιες είναι οι διαφορές μεταξύ POP3 και IMAP; Τι γίνεται με το SMTP;
Ορισμένες υπηρεσίες προσφέρουν επιπλέον Mail και δυνατότητα συγχρονισμού Note, Contacts ή Calendar. Επιλέξτε τις επιλογές που σας ενδιαφέρουν να προσθέσετε iPhone ή iPad και, στη συνέχεια, πατήστε "Save".
Με αυτόν τον τρόπο καταφέρατε να προσθέσετε έναν λογαριασμό email iPhone ή iPad. Μεταβείτε στην εφαρμογή Mail και μπορείτε να στείλετε το πρώτο μήνυμα του "test” για να βεβαιωθείτε ότι όλα λειτουργούν καλά.