TeamViewer είναι σίγουρα ο πιο γνωστός πελάτης του "μακρινός"Από απόσταση μεταξύ δύο υπολογιστών και για αρκετούς μήνες, ακόμη και μεταξύ κινητά τηλέφωνα.
Επιλογές αλληλεπίδρασης μέσω TeamViewer ανάμεσα σε δύο υπολογιστές είναι πολλές, αλλά για ασθενέστερη σύνδεση στο Internet, οι διακοπές λειτουργίας είναι συχνές. Η σύνδεση μεταξύ δύο υπολογιστών μέσω του TeamViewer γίνεται αποκλειστικά μέσω των διακομιστών της εταιρείας που κατέχει την εφαρμογή και για απομακρυσμένη διαχείριση μεταξύ δύο υπολογιστών από το ίδιο τοπικό δίκτυο (LAN), το TeamViewer έχει καλύτερες εναλλακτικές λύσεις.
Στο σενάριο μας χρησιμοποιούμε μια εφαρμογή Τηλεχειριστήριο της Microsoft Desktop για MacOSσε μας συνδέστε το τηλεχειριστήριο για ένα MacBook Pro ένα Lenovo laptop το λειτουργικό σύστημα Windows 10. Υπολογιστές στο ίδιο τοπικό δίκτυο. Τοπικό δίκτυο.
Το πρώτο βήμα είναι να ρύθμιση Windows 10 για απομακρυσμένες συνδέσεις Desktop. Με Τον default, για λόγους ασφαλείας, αυτή η επιλογή είναι απενεργοποιημένη Windows 10.
Πώς να ενεργοποιήσετε την επιλογή "Remode Desktop Σύνδεση "pe Windows 10
1. Ανοίξτε τον πίνακα ελέγχου Windows 10και πλαίσιο αναζήτησης (πάνω δεξιά), πληκτρολογήστε "απομακρυσμένο".
2. Στη λίστα επιλογών που εμφανίζεται, κάντε κλικ στο "Να επιτρέψει την απομακρυσμένη πρόσβαση στον υπολογιστή σας".
3. Κάτω από το πεδίο «Μακρινός Desktop"Από το πλαίσιο επιλογών, επιλέξτε:"Αφήστε απομακρυσμένες συνδέσεις σε αυτόν τον υπολογιστήΣτη συνέχεια, ελέγξτε την προτεινόμενη επιλογή κάτω από αυτήν.
Αφού κάνετε αυτές τις ρυθμίσεις, κάντε κλικ στο "Apply"Και"OkΓια να αποθηκεύσετε τις αλλαγές. Οι απομακρυσμένες συνδέσεις υποστηρίζονται τώρα Desktop"Στον υπολογιστή με Windows 10.
Λήψη, εγκατάσταση και ρύθμιση παραμέτρων του Microsoft Remote Desktop pe macOS Οροσειρά
Πρέπει να εγκαταστήσουμε Τηλεχειριστήριο της Microsoft Desktop για να συνδεθείτε Windows PC από το LAN.
πηγαίνετε στο App Store και ψάχνουμε για την εφαρμογή "Τηλεχειριστήριο της Microsoft Desktop". O κατεβάσετε και να εγκαταστήσετε όπως και κάθε άλλη εφαρμογή από το App Store.
Μόλις εγκατασταθεί, ανοίγουμε την εφαρμογή "Τηλεχειριστήριο της Microsoft Desktop"Σε Launchpad, στη συνέχεια ρυθμίστε τη σύνδεση για το φορητό υπολογιστή Windows 10.
1. Κλίκ "ΝέαΓια να προσθέσετε μια νέα σύνδεση
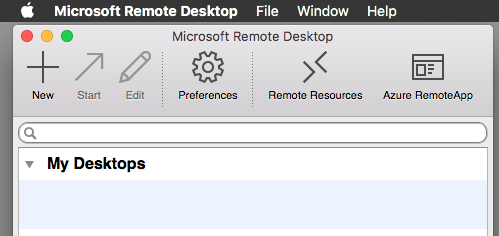
2. Θα συμπληρώστε όλα τα πεδία με σύνδεση δεδομένων:
το όνομα του υπολογιστή: Μετακινήστε τον υπολογιστή ένα όνομα για το σύνολο της σύνδεσης LAN. Αυτό το όνομα μπορεί να επιλεγεί κατά τη χαρά της σας
Το όνομά PC: εδώ είτε περάσετε το ακριβές όνομα LAN του Windows PC, είτε να περάσει απευθείας LAN IP.
Πύλη: Παραμένει ρυθμιστεί.
Credintials: πέρασμα όνομα χρήστη του Windows 10 si κωδικό πρόσβασης που σχετίζονται με τον χρήστη που κάνει τη σύνδεση. Στις περισσότερες περιπτώσεις, αυτός είναι ο λογαριασμός της Microsoft.
Άλλες ρυθμίσεις συναφών και ανάλυση οθόνης. Μπορείτε να τις διαμορφώσετε σύμφωνα με το σύστημά σας και πώς θέλετε να εμφανίζεται η απομακρυσμένη εικόνα Windows Ο υπολογιστής είναι ενεργοποιημένος macOS.
Μετά την ολοκλήρωση αυτών των ρυθμίσεων, είστε έτοιμοι να συνδεθείτε σε πλήρη απομακρυσμένο έλεγχο Windows 10 Ο υπολογιστής είναι ενεργοποιημένος macOS.
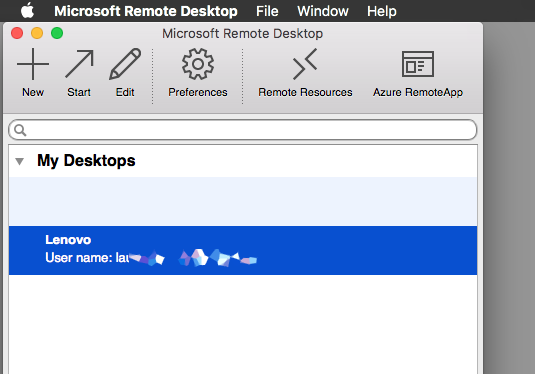
Κάντε διπλό κλικ στην αποθηκευμένη σύνδεση και περιμένετε για έλεγχο ταυτότητας Windows.
Δείτε πώς φαίνεται στο στιγμιότυπο οθόνης της σύνδεσης Windows 10Η macOS Οροσειρά:
Έχετε πρόσβαση σε όλες τις λειτουργίες Windows, σαν να είχατε Windows 10 εγκατεστημένο στις MacΒιβλίο.
Αυτός ο τύπος σύνδεσης μπορεί να είναι χρήσιμος σε πολλές περιπτώσεις. Είτε είμαστε ολοήμεροι χρήστες του macOSκαι μερικές φορές χρειαζόμαστε συγκεκριμένες λειτουργίες Windows, ή έχουμε ένα φορητό υπολογιστή με Windows 10, Ποιανού οθόνη ήταν σπασμένα και δεν μπορεί να χρησιμοποιηθεί (δική μας περίπτωση). :-)
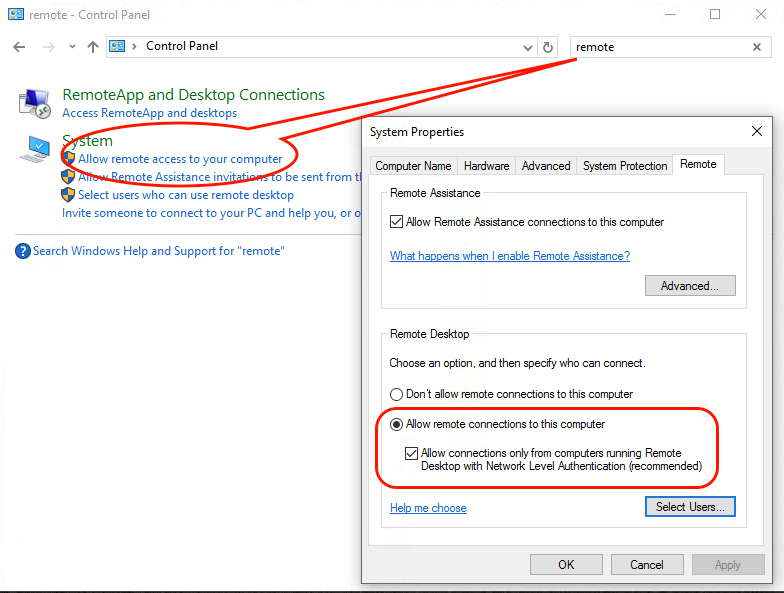
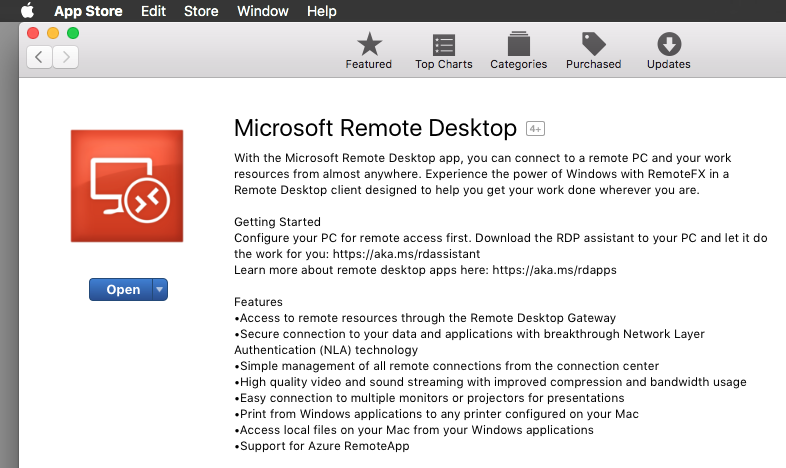
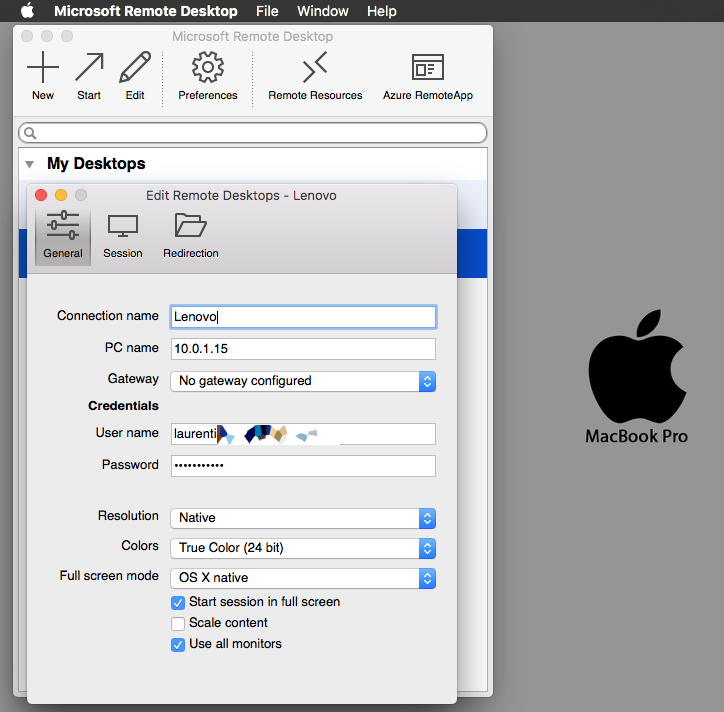
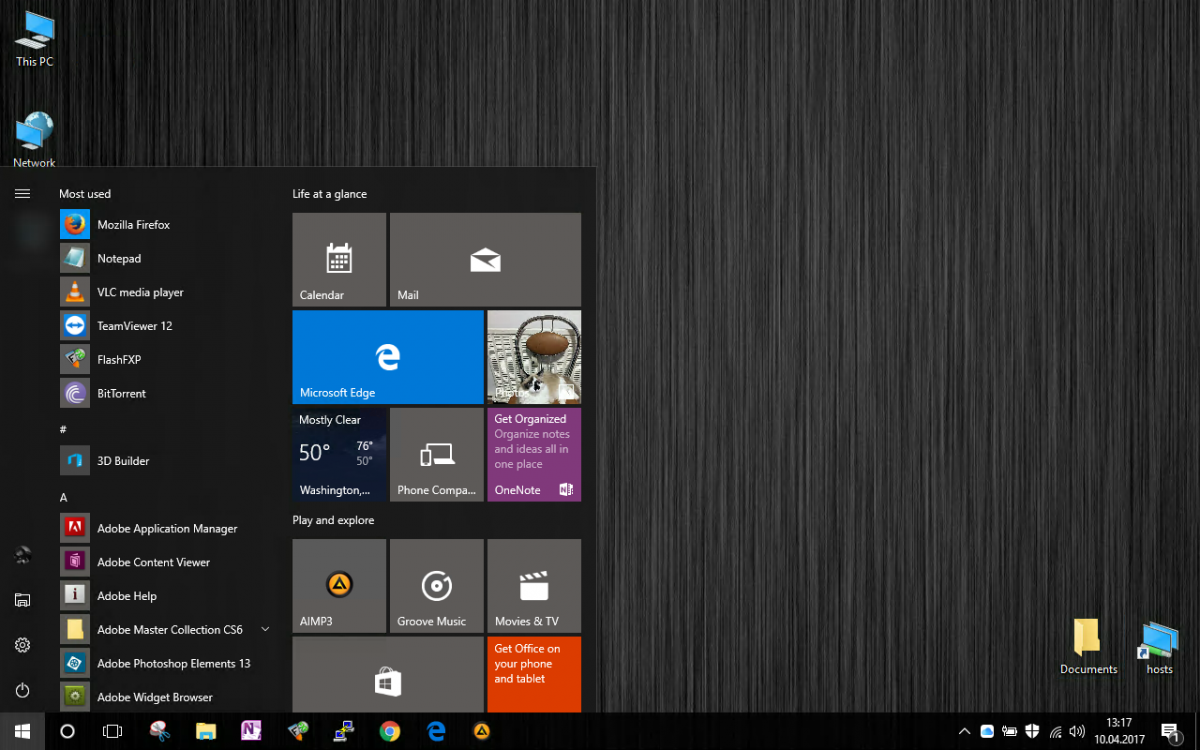
Jag använder den analoga LiteManager för att fjärrövervaka datorn på jobbet, για Priset pet licenseen mindr mindre än Teamviewer, som jag använder hemma. Det är trots allt betaΑυτό είναι το δωρεάν αιμά. Jag tror act jag inte misstar mig.
Ja… är ett bra εναλλακτικά για το TeamViewer. Du har rätt. Således arbetade jag med TeamViewer, jag använde den för att hantera flera deaer, och «misstänkt för kommersiell användning». Καρφάκι!
(Αυτόματη μετάφραση)