Εάν κλείσετε XP υπέρ Windows 7 αλλά "βουτιά" σε νοσταλγία για τα παλιά σας OSΈχετε δύο επιλογές στο χέρι για να αποφευχθεί η "πνίγεται" σε πάρα πολύ "κολύμπησε" :). Η πρώτη θα είναι να επιλέξουν ένα dual-boot Windows 7/XP (ή XP/Windows 7...) και η δεύτερη, που συνιστάται από εμάς, είναι να εγκαταστήσετε Windows XP Mode in Windows 7 (δύο από τα μεγαλύτερα πλεονεκτήματα συνίστανται στο γεγονός ότι δεν χρειάζεται να κάνετε επανεκκίνηση του υπολογιστή για να αλλάξετε τα συστήματα ούτε Δεν χρειάζεται να μοιράζονται σκληρούς δίσκους μεταξύ των δύο λειτουργικά συστήματα).
Πώς μπορούμε να τρέξουμε Windows XP Mode pe Windows 7 Home Premium ή υπολογιστές χωρίς εικονικοποίηση υλικού
Windows XP Mode μπορεί να εγκατασταθεί ακόμα και σε υπολογιστές που δεν διαθέτουν virtualization υλικού ή εκδόσεις Home PremiumΑλλά δεν μπορεί να τρέξει virtual PC. VMware Player είναι μια δωρεάν εφαρμογή (Αλλά μπορείτε να το κατεβάσετε πρέπει να εγγραφούν στην επίσημη ιστοσελίδα. Ή, αν θέλετε να αποφύγετε εγγραφή, δοκιμάστε torrents) που σας επιτρέπει να τρέχετε Windows XP Mode στο σύστημά σας Windows 7 (ανεξαρτήτως έκδοσης) ή σε υπολογιστές που δεν διαθέτουν υλικό εικονικοποίησης.
* Βήμα 1.
Για αρχή πρέπει να κατεβάστε και εγκαταστήστε Windows XP Mode.

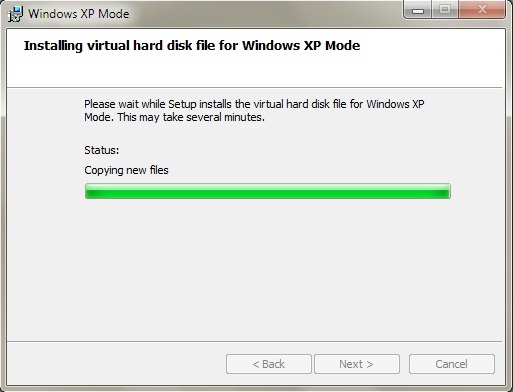
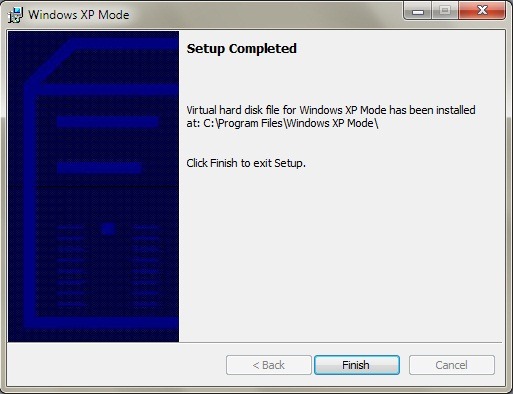
τότε κατεβάσετε και να εγκαταστήσετε το VMware Player.

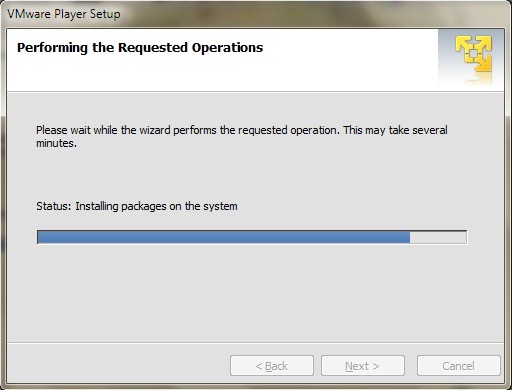
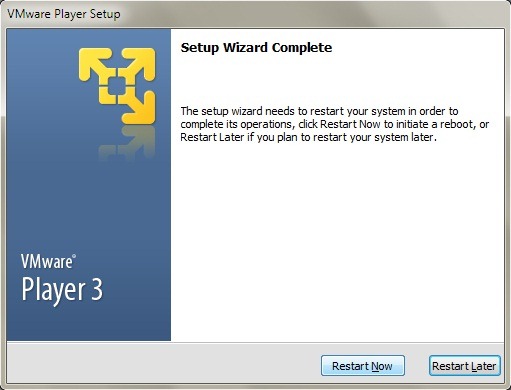
* Βήμα 2.
Εισαγωγή Windows XP Mode Πραγματικός Macγεια σου σε VMware Player (κάντε κλικ στο Αρχεία σε VMware Player και επιλέξτε εισαγωγή Windows XP Mode VM από το μενού).
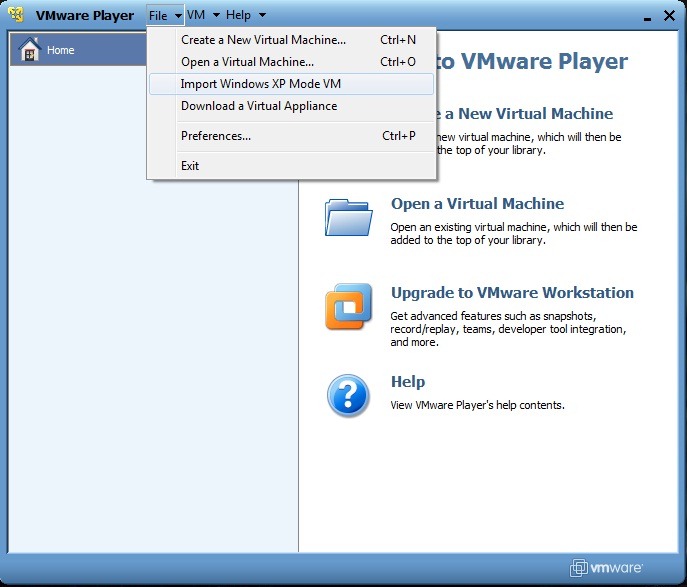
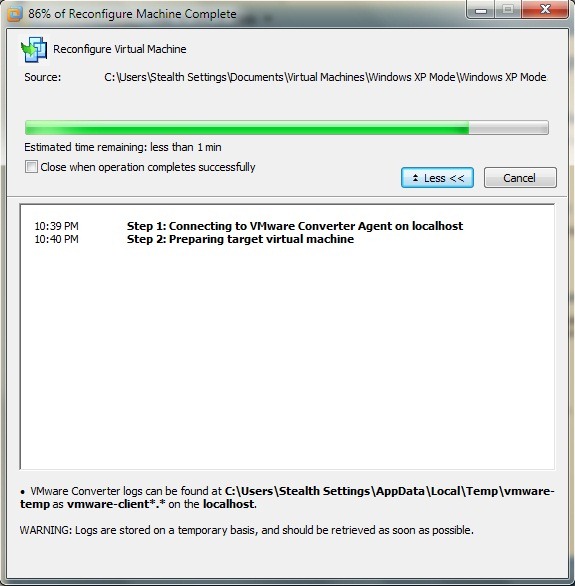
τη ρύθμιση των παραμέτρων Windows XP Mode (η μετατροπή σε μορφή VMware Player) μπορεί να διαρκέσει αρκετά λεπτά, επομένως θα πρέπει να κάνετε υπομονή. Όταν ολοκληρωθεί αυτό, θα μπορείτε να δείτε την επιλογή XP Mode VM στο VMware Player. Κάντε κλικ στο Παίξτε εικονικά macγεια σου να τρέξει XP setup.
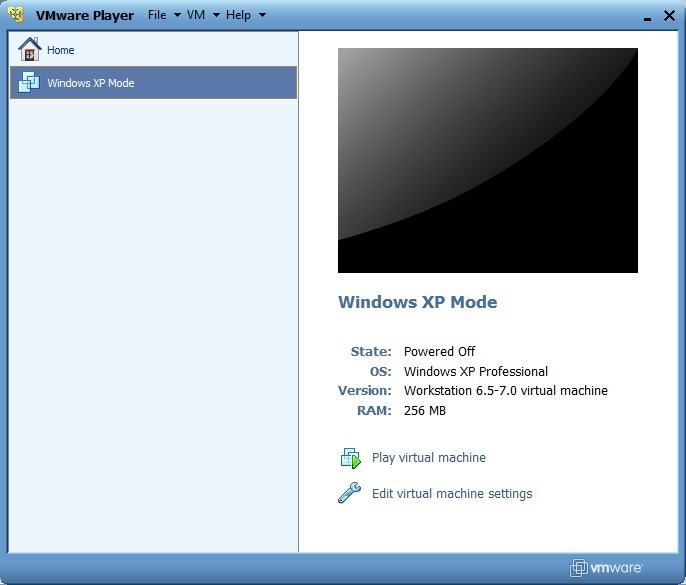
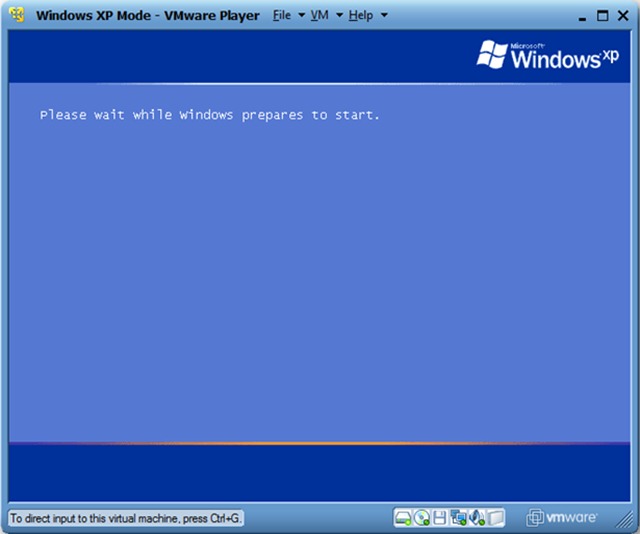
Ενώ εμφανίζει την οθόνη ρύθμισης, θα σας ζητηθεί να downloadeti και να ενημερώσετε WMware Εργαλεία, απαραίτητη για την ολοκλήρωση Windows XP Mode in Windows 7.
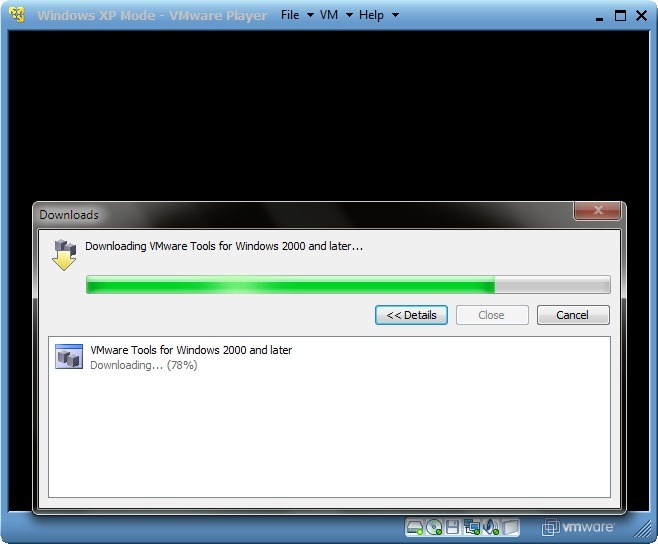
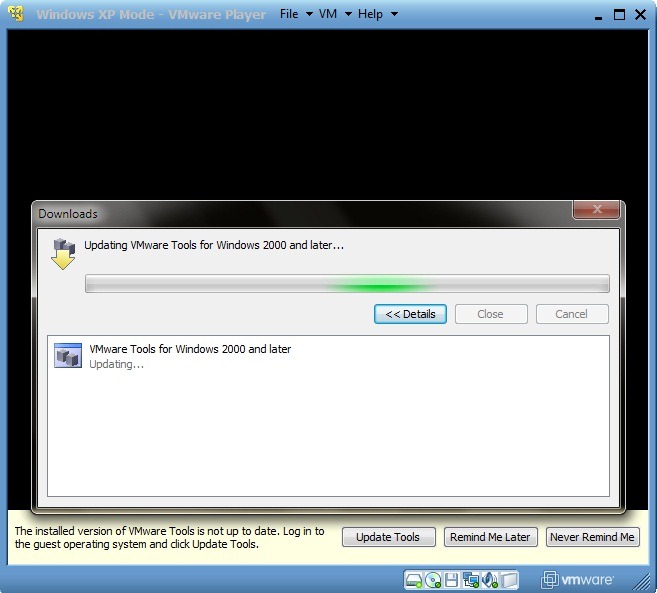
* Βήμα 3.
Ενώ η εκτέλεση του προγράμματος Εγκατάστασης θα πρέπει να κάνουμε κάποιες ρυθμίσεις σύμφωνα με τις προτιμήσεις και την τοποθεσία σας. Για να ξεκινήσετε επιλέξτε "Αποδέχομαι αυτή τη συμφωνία" και κάντε κλικ στο Επόμενο. Στη συνέχεια, επιλέξτε το ρυθμίσεις για τη γλώσσα / περιοχή και το πληκτρολόγιο.
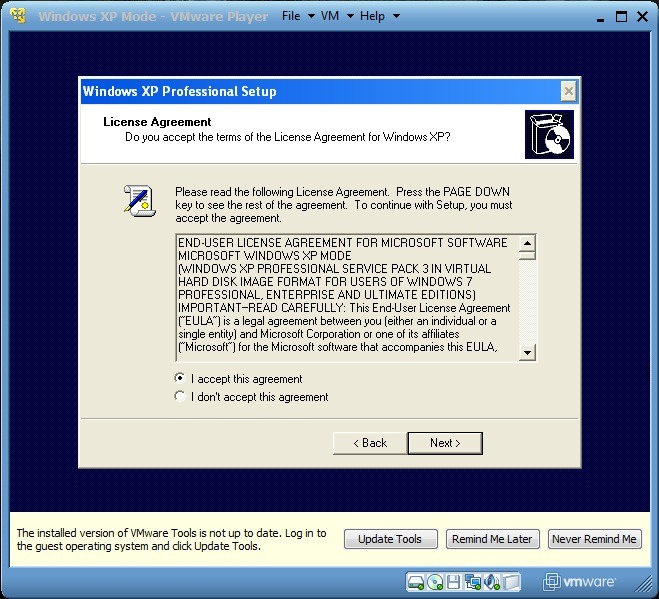
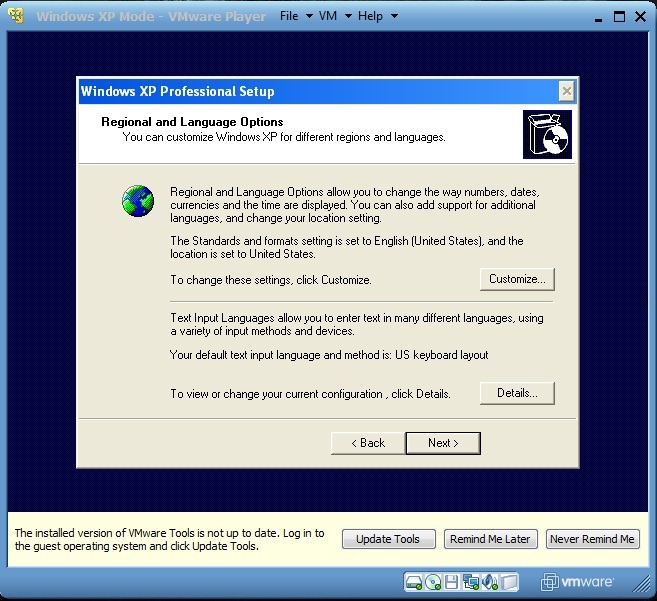
Επιλέξτε ένα όνομα XP Mode VM και, προαιρετικά, ένα κωδικό πρόσβασης διαχείρισης (Δεν απαιτείται να συμπληρώσετε τα πεδία κωδικού πρόσβασης. Συμπληρώστε Αλλά αν, προσέξτε Καταγράψτε τον κωδικό πρόσβασης ή να επιλέξετε κάτι που μπορείτε να θυμηθείτε, γιατί δεν θα έχετε πρόσβαση στα XP Mode χωρίς αυτόν τον κωδικό πρόσβασης. Αφήνοντας τα πεδία κωδικού πρόσβασης κενά επιτρέπει την πρόσβαση στο XP Mode σε οποιονδήποτε χρήστη με πρόσβαση σε Windows 7). Στη συνέχεια επιλέξτε ώρα και ημερομηνία όπου και αν βρίσκεστε και Χρονική ζώνη (Ζώνη ώρας).
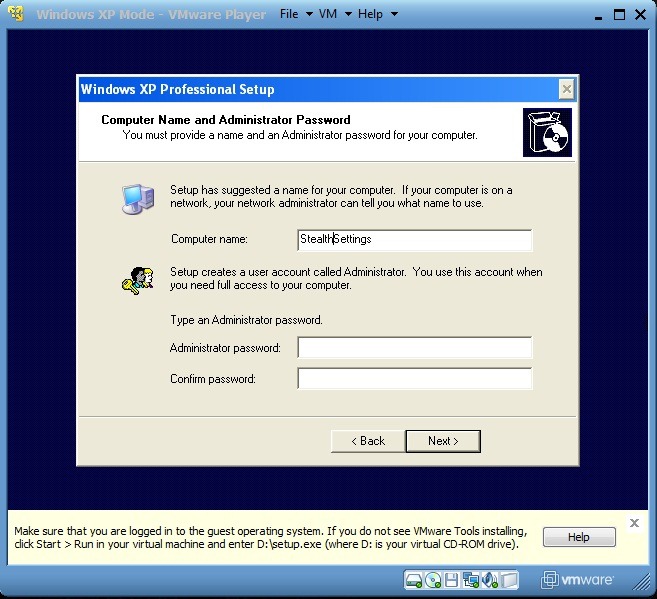
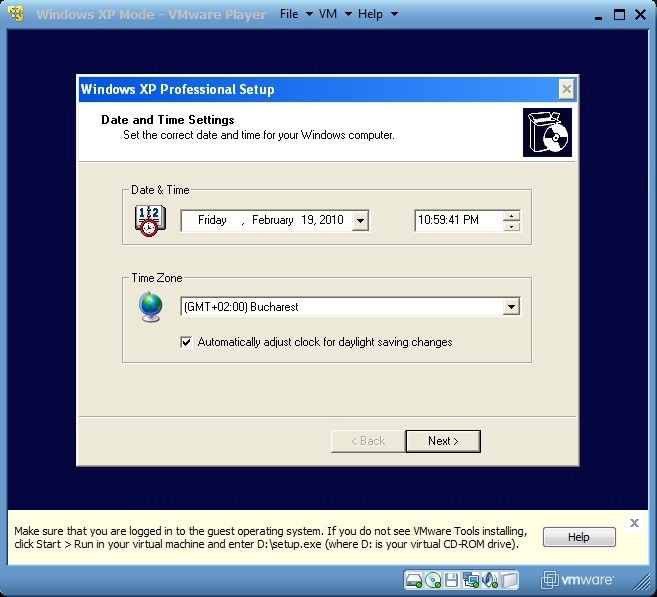
Αφού ολοκληρώσετε τις ρυθμίσεις / αλλαγές, Windows XP Mode Το VM θα επανεκκινηθεί (κύριο λειτουργικό σύστημα, Windows 7, δεν θα γίνει επανεκκίνηση, χαλαρώστε! :Π).
* Βήμα 4.
Μετά την επανεκκίνηση, επιλέξτε τις ρυθμίσεις για updateΣύστημα. Το πιο πιθανό, θα είναι μαρμελάδα ένα pop-up (Βρέθηκαν Hardware Wizard Νέα) το οποίο θα σας ζητήσει να δούμε νέο υλικό ή νέες μονάδες. Από το VMware Tools περιέχει όλα όσα χρειάζεστε, το καλύτερο είναι να κάνετε κλικ στο Ματαίωση.

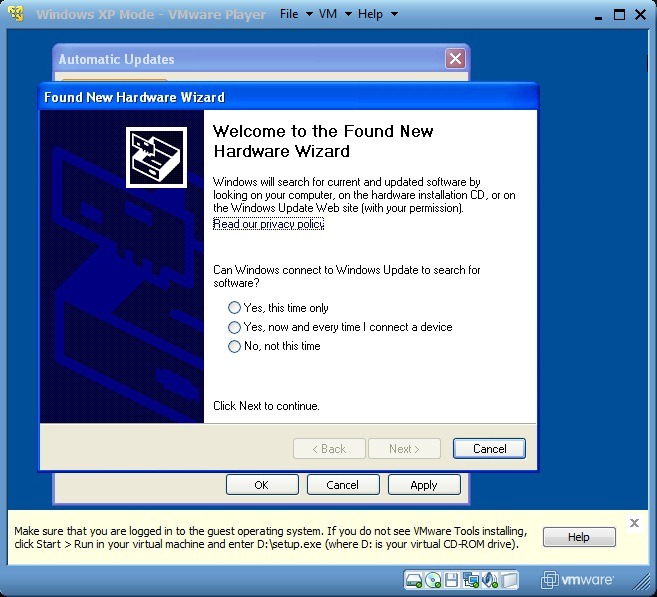
Μετά από μια νέα επανεκκίνηση θα πρέπει εγκαταστήσετε το VMware Εργαλεία. Πηγαίνετε στο Ο Υπολογιστής μου (σε XP Mode κάντε κλικ στο Αρχική και επιλέξτε Ο Υπολογιστής μου) Στη συνέχεια, κάντε διπλό κλικ στο VMWare εργαλεία (D :) και να τρέξει installΕρ εκτεθειμένος. αφού εγκατασταθούν τα εργαλεία VMware, XP Mode θα επανεκκινήσει ξανά.
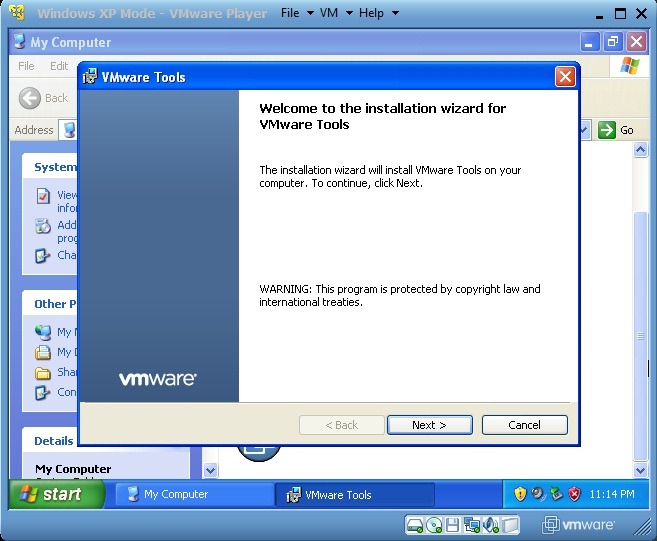
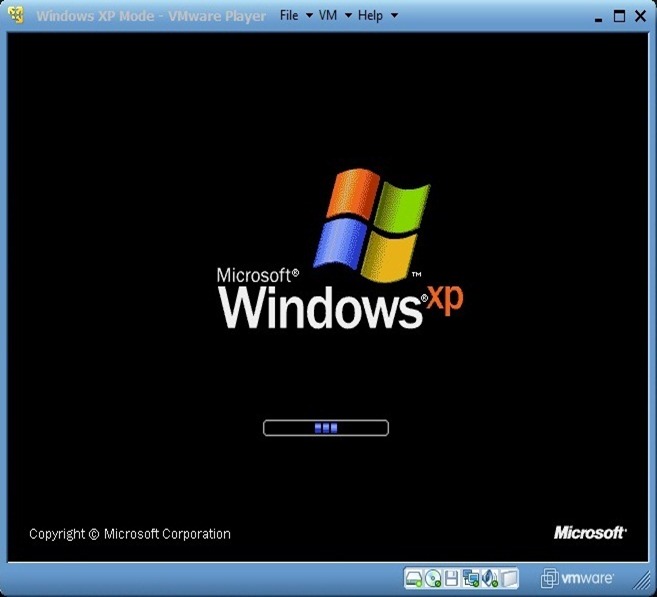
* Βήμα 5.
Ενσωμάτωση Windows XP Mode in Windows 7 παρουσιάζει ένα σημαντικό πλεονέκτημα για τους χρήστες που έχουν επιλέξει να χρησιμοποιούν τα δύο αυτά συστήματα μαζί: μπορείτε να εκτελέσετε προγράμματα συμβατά με XP ή με Windows 7, μπορείς να δώσεις αντιγραφή / επικόλληση από το ένα σύστημα στο άλλο, μπορείτε να αποθηκεύσετε αρχεία και στα δύο συστήματα στον ίδιο φάκελο ή μπορείτε να ανοίξετε τα αρχεία στον ίδιο φάκελο και στα δύο συστήματα.
Ενσωμάτωση Windows XP Mode in Windows 7 κάντε κλικ στο VM και επιλέξτε Enter ενότητα από το μενού. Για να ακυρώσετε, κάντε κλικ στο Υπάρχει Ενότητας Στον VMware Player (κλείνοντας τον VMware Player, κλείνετε επίσης Windows XP Mode).
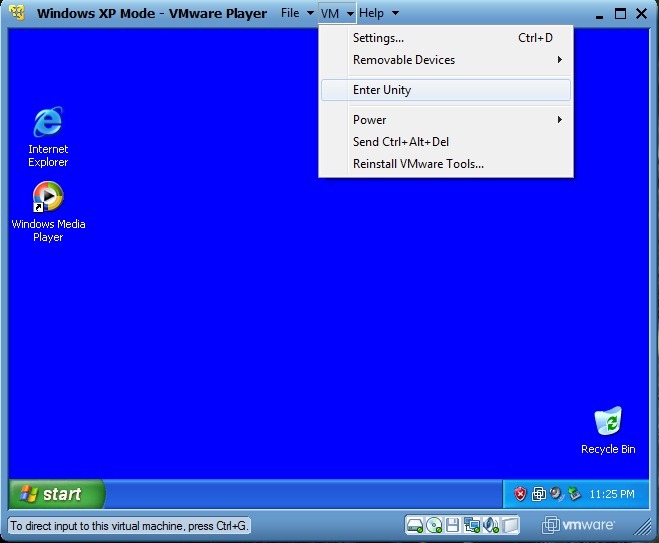
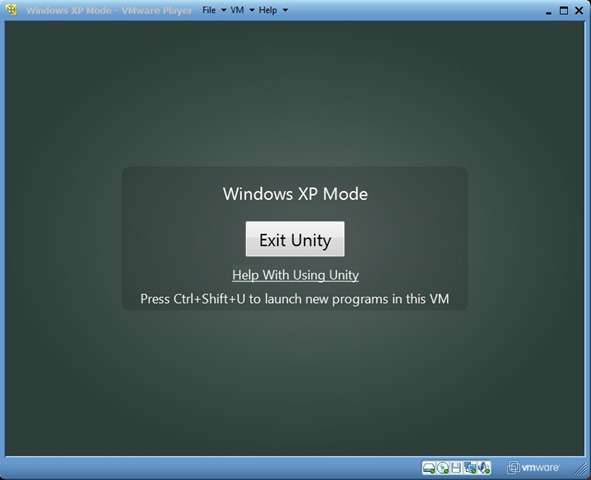
Για να αποκτήσετε πρόσβαση στο Windows XP Start Menu μετά την ενσωμάτωση σε Windows 7, αρκεί να περάσεις με το ποντίκι (ακριβέστερα δρομέας ποντίκι) πάνω από το κουμπί "Έναρξη" του Windows 7. Ένα νέο κουμπί, Windows XP Mode, θα εμφανιστεί πάνω από αυτό. Κάντε κλικ και σε αυτό XP Start Menu θα εμφανιστεί.
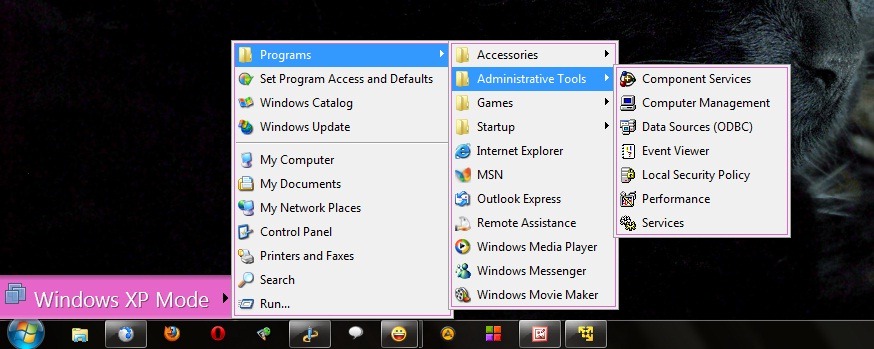
* Βήμα 6.
Για να αποθηκεύσετε αρχεία που έχουν ανοίξει/δημιουργηθεί σε XP Mode στα Έγγραφα σε Windows 7 ακολουθήστε τις οδηγίες:
- Κάντε κλικ στο VM και επιλέξτε Settings. Πηγαίνετε στην καρτέλα Options και κάντε κλικ στο Shared Folders. Στο δεξιό τμήμα του παραθύρου επιλέξτε Πάντα Enabled, Έλεγχος Σημειώστε ως μονάδα δίσκου δικτύου στο Windows επισκέπτες Στη συνέχεια κάντε κλικ στο Add... δεξιά γωνία. Αυτό θα ανοίξει Add Shared Folder Οδηγό: Κάντε κλικ στο Επόμενο τότε Αναζήτηση και επιλέξτε το φάκελο που θέλετε να μοιραστείτε από τη λίστα που εμφανίζεται ξεχνάμε (συνιστάται να επιλέξετε το φάκελο έγγραφα. Στην περίπτωσή μου, επέλεξα το φάκελο Stealth Settings με όλους τους υποφακέλους - προεπιλογή και έγγραφα). Έλεγχος Ενεργοποιήστε αυτή την μετοχήΣτη συνέχεια, κάντε κλικ στο φινίρισμα. Το παράθυρο Settings κάντε κλικ στο OK.
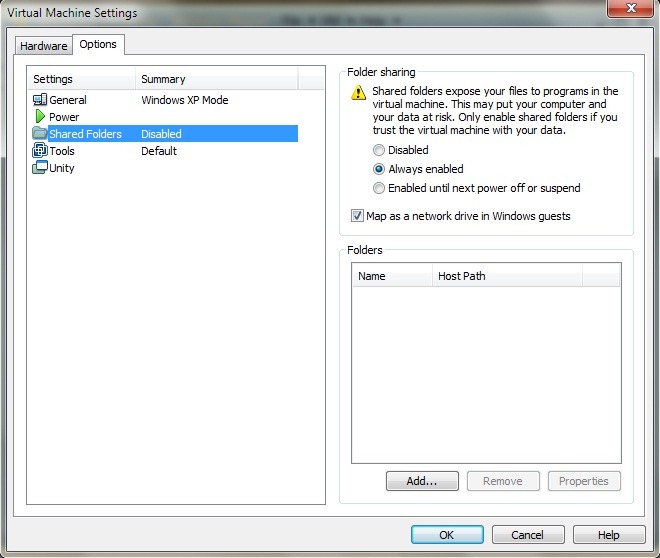
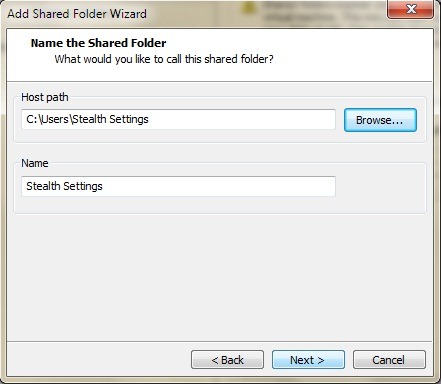

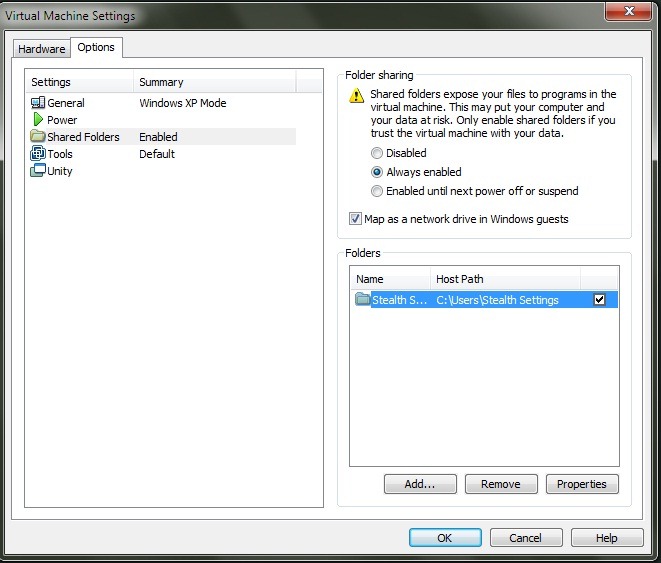
- ανοιχτό Start Menu σε XP Mode και κάντε δεξί κλικ στο Τα έγγραφά μου. Στο μενού επιλέξτε Ιδιοκτησίες. στην καρτέλα Target κάντε κλικ στο Μετακίνηση ... Κάντε κλικ για να επιλέξετε το πρώτο προορισμό για Ο Υπολογιστής μου (Για να επεκτείνετε), τότε οδηγείτε Shared folders στο "vmware-host" (Z :) και επιλέξτε το φάκελο έγγραφα (στην περίπτωσή μου άνοιξα το φάκελο Stealth Settings και μετά επέλεξα το φάκελο Έγγραφα). Κάντε κλικ OK.
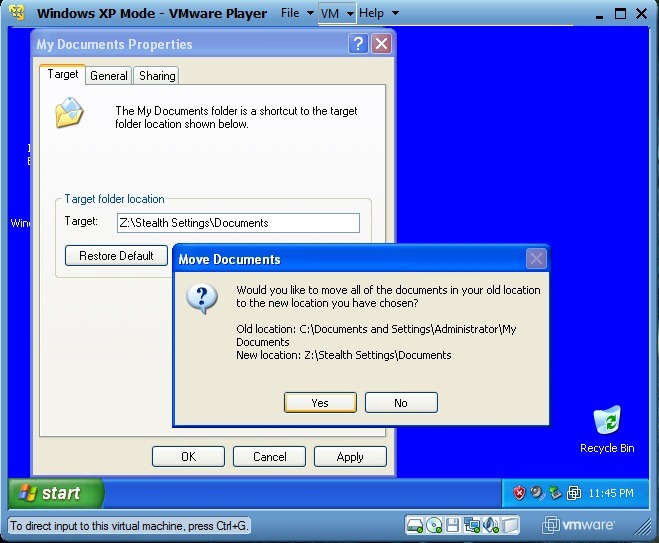
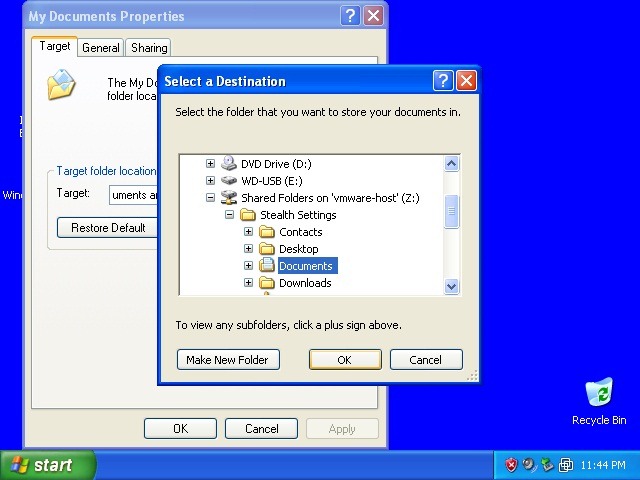
- Για να διασφαλίσετε ότι θα έχετε όλα τα έγγραφα από το XP Mode in Windows 7, Κάντε κλικ στο Ναι Στο παράθυρο επιβεβαίωσης που εμφανίζεται στην οθόνη.
Αφού εκτελέσετε αυτές τις ρυθμίσεις, πόσες φορές θα αποθηκεύσετε ένα αρχείο σε XP Mode, θα αποθηκευτεί σε Έγγραφα στο Windows 7. Μπορείτε να επαναλάβετε τις παραπάνω οδηγίες για κάθε φάκελο που θέλετε (π.χ. Οι εικόνες μου, Ή ακόμα και το φάκελο χρήστη σας)
* Βήμα 7.
Κάθε φορά που συνδέετε ένα stick USB ή External HDD στον υπολογιστή, το VMware Player θα σας ενημερώσει ότι έχετε τη δυνατότητα να συνδέσετε αυτήν τη συσκευή σε XP Mode. Για να καταστεί δυνατή η σύνδεση εξωτερικών HD ή USB stick (αφαιρούμενους δίσκους) Σε Windows XP Mode, Κάντε κλικ στο VM, επιλέξτε Αφαιρούμενη Συσκευές, Κάντε κλικ στο όνομα της μονάδας δίσκου και στη συνέχεια κάντε κλικ στο Σύνδεση (Αποσύνδεση από τον υπολογιστή).
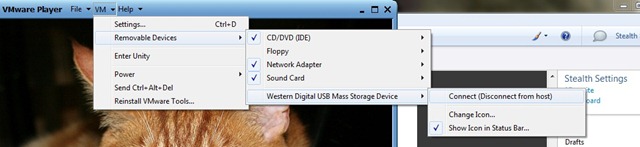
Οι εφαρμογές ή οι φάκελοι ανοίγουν σε XP Mode (όταν είναι ενσωματωμένο σε Windows 7) θα έχουν, default, σύνορα και το λογότυπο VMware Player στην επάνω γραμμή του παραθύρου. Για να απαλλαγείτε από την εμφάνιση των "εικονικά", κάντε κλικ στο VM και επιλέξτε Settings. στην καρτέλα Options κάντε κλικ στο ενότητα και αποεπιλέξτε Εμφάνιση σύνορα si Εμφάνιση κονκάρδες.

Με αυτόν τον τρόπο ανοίγουν τα παράθυρα στα XP Mode θα φαίνονται ακριβώς όπως τα ανοιχτά παράθυρα σε ένα λειτουργικό σύστημα Windows XP.
Λήψη Windows XP Mode από την ιστοσελίδα της Microsoft.
Κατεβάστε το VMware Player (Χρειάζεται εγγραφή).