Σε σύγκριση με το λειτουργικό σύστημα macOS ανεπτυγμένες Apple, το οποίο μπορεί να εγκατασταθεί μόνο σε Mac, Windows Είναι κάπως πιο ευέλικτο και μπορεί να εγκατασταθεί σε σχεδόν οποιονδήποτε υπολογιστή. Συμπεριλαμβάνεται στις Mac. Συμπεριλαμβάνεται εδώ iMac, Mac μίνι, MacBook, MacBook Pro, MacBook Air. Η προϋπόθεση είναι να έχουμε ένα Επεξεργαστή Intel, GB ελάχιστο 55 ελεύθερος χώρος στον σκληρό δίσκο, ξανά modeη συσκευή να μην είναι παλαιότερο από το 2012. Αυτές θα είναι οι πιο σημαντικές απαιτήσεις να εγκαταστήσετε Windows ένα Mac. Πρέπει να το έχετε υπόψη σας εγκαταστήσετε Windows pe Mac αυτό δεν γίνεται με τον ίδιο τρόπο όπως σε ένα κανονικό υπολογιστή και δεν μπορείτε να κλείσετε το λειτουργικό σύστημα MacOS. Μετά την εγκατάσταση, Windows θα τρέξει Mac ως αυτόνομο λειτουργικό σύστημα. Θα μπορείτε να εγκαταστήσετε συγκεκριμένες εφαρμογές Windows, παιχνίδια, θα μπορείτε να το προσαρμόσετε και μπορείτε να κάνετε όλες τις λειτουργίες με τον ίδιο τρόπο όπως σε έναν κανονικό υπολογιστή.
Πλήρες φροντιστήριο εγκατάστασης Windows pe Mac (MacΒιβλίο, iMac, Mac mini, Mac Pro)
Πρώτα απ 'όλα, πρέπει να βεβαιωθείτε ότι έχετε μια μονάδα flash USB τουλάχιστον 16 GB, τουλάχιστον 50 GB δωρεάν στον σκληρό σας δίσκο. Mac, .ISO εικόνα α Windows.
1. Μεταβείτε στον ιστότοπο της Microsoft και κάντε λήψη της τελευταίας έκδοσης του Windows σε NEVER-bits.
2. Αντιγράψτε το αρχείο με την εικόνα .ISO α Windows στη μονάδα flash.
3. ανοιχτό Mac και πηγαίνετε στο Launchpad στο "Άλλο", από όπου ανοίγετε Boot Βοηθός στρατόπεδο.
4. Στο Boot Camp Assistant κάντε κλικ στο "ΣΥΝΕΧΕΙΑΣτην πρώτη οθόνη.
5. Στην επόμενη οθόνη, αφήστε όλες τις επιλογές 3 επιλεγμένες. Αν έχετε ήδη μια μονάδα flash με bootable image a Windows, αποεπιλέξτε "Δημιουργία a Windows 10 ή αργότερα install disk". Αυτή η επιλογή θα δημιουργήσει βασικά μια μονάδα flash με δυνατότητα εκκίνησης με την εικόνα Windows 10. Κάντε κλικ στο "Συνέχεια".
6. Επιλέξτε τη μονάδα flash ως προορισμός για τα αρχεία εγκατάστασης του Windows. Στο σενάριό μας επιλέχθηκε από default επειδή συνδέθηκε μόνο μία εξωτερική μονάδα δίσκου. Κάντε κλικ στο "Συνέχεια".
7. Η παρακάτω οθόνη θα δημιουργήσει το διαμέρισμα για το λειτουργικό σύστημα Windows. Σύροντας το ποντίκι από τη θέση που υποδεικνύεται στην παρακάτω εικόνα, μπορείτε να κάνετε μεγέθυνση ή σμίκρυνσηsoraτο χώρισμα σας Windows.
8. Κλίκ "InstallΚαι ξεκινήστε τη διαδικασία του σκληρό διαχωρισμό και εγκατάσταση Windows.
Στη συνέχεια, θα ακολουθήσετε τα βήματα εγκατάστασης που έχετε Windows, ακριβώς όπως ένα Windows Η / Υ. Στο τέλος θα έχετε Mac δύο ανεξάρτητα λειτουργικά συστήματα. MacOS si Windows.
Πατήστε και κρατήστε πατημένο "Options«Αμέσως μετά την εκκίνηση Mac, μπορείτε να επιλέξετε ποιο λειτουργικό σύστημα θα ξεκινήσει.
Μπορείτε να το ρυθμίσετε Mac για να ξεκινήσετε από προεπιλογή στις Windows ή macOSσε System Preferences (σε macOS) → Startup Disk.
Στο "Startup Disk” κάντε κλικ στο κάτω αριστερό λουκέτο και εισάγετε τον κωδικό πρόσβασης συστήματος για να ξεκλειδώσετε τις επιλογές. Στη συνέχεια, επιλέξτε ένα από τα δύο λειτουργικά συστήματα, το οποίο θέλετε να εκτελείται αυτόματα κατά την εκκίνηση Mac.
Σε αυτό το σεμινάριο σας έδειξα βήμα προς βήμα τον τρόπο εγκατάστασης της τελευταίας έκδοσης του Windows pe Mac. Windows 10 ένα MacBook Pro 13 ιντσών, Mid 2012 με 8 GB RAM DDR3 σε 1600 MHz, επεξεργαστή Intel Core i5 από 2.5 GHz και SSD από 256 GB.
Αν έχετε ερωτήσεις και μπορώ να σας βοηθήσω με κάτι, μην διστάσετε να αφήσετε σχόλια.
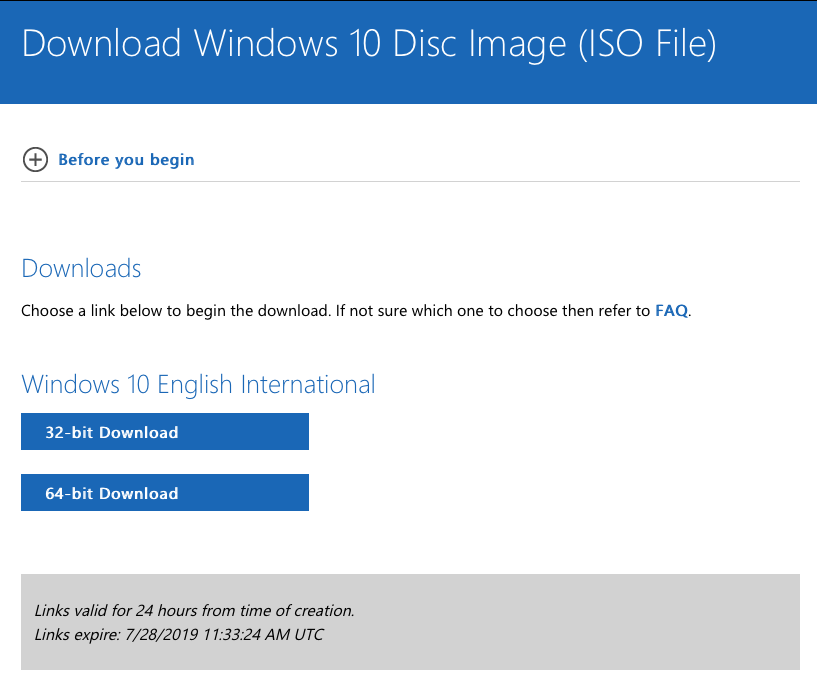
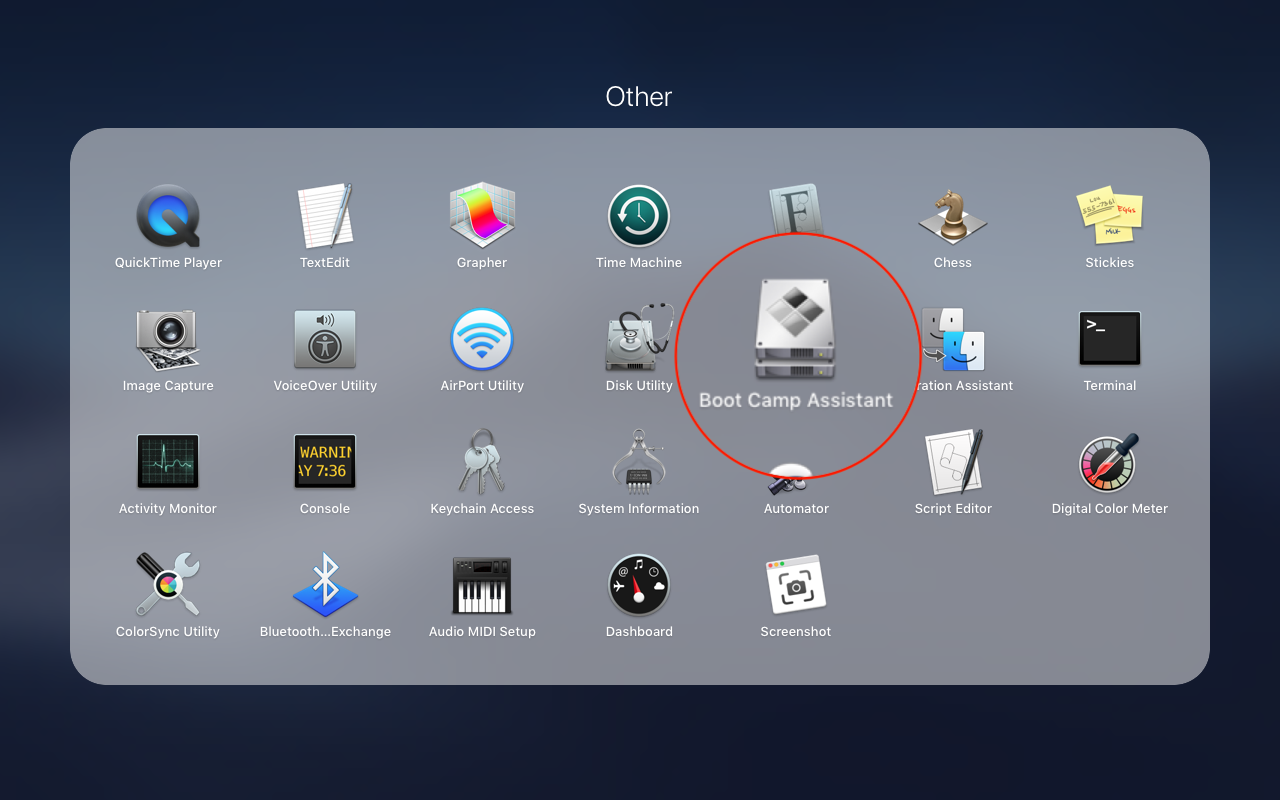
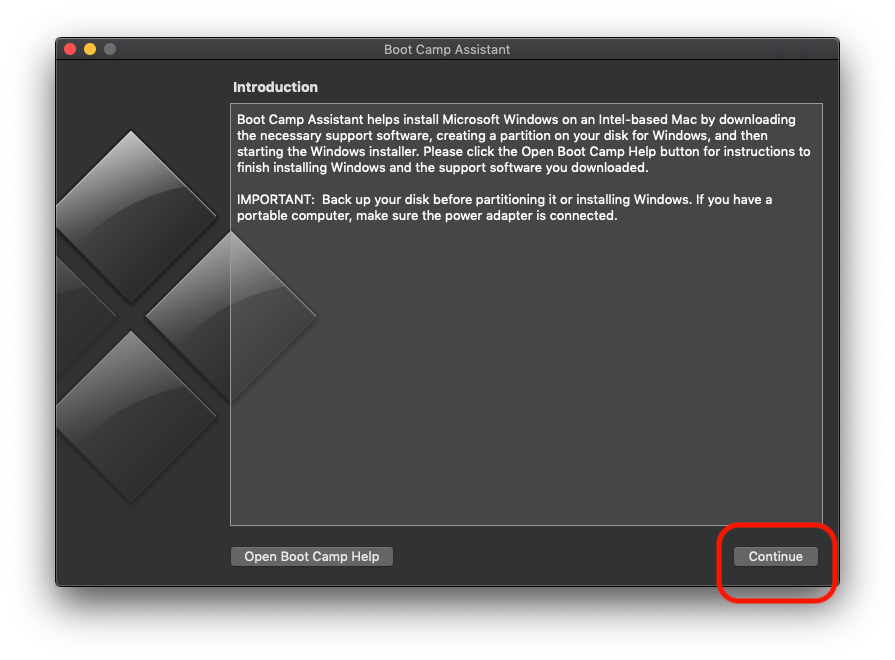
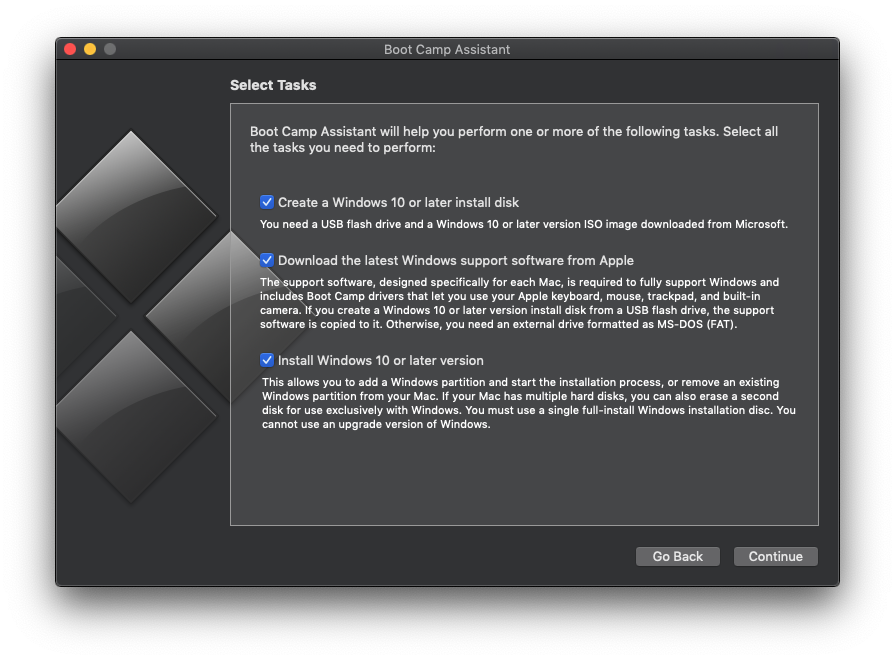
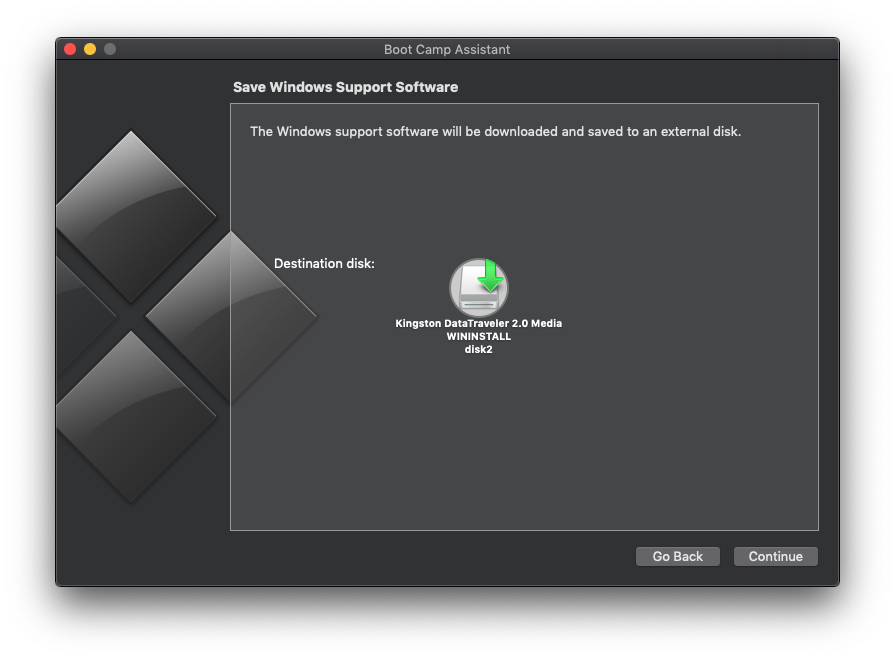
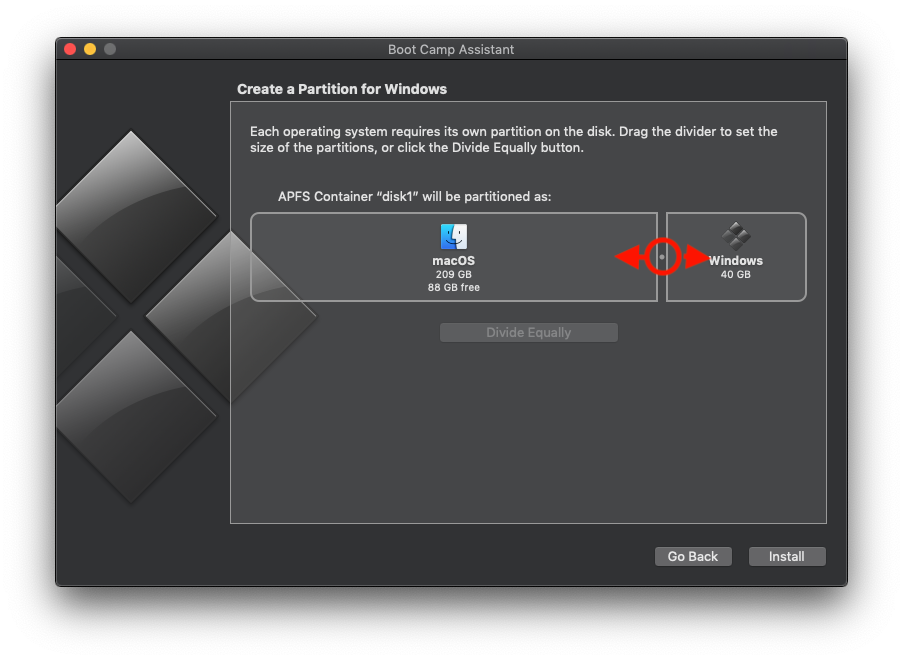
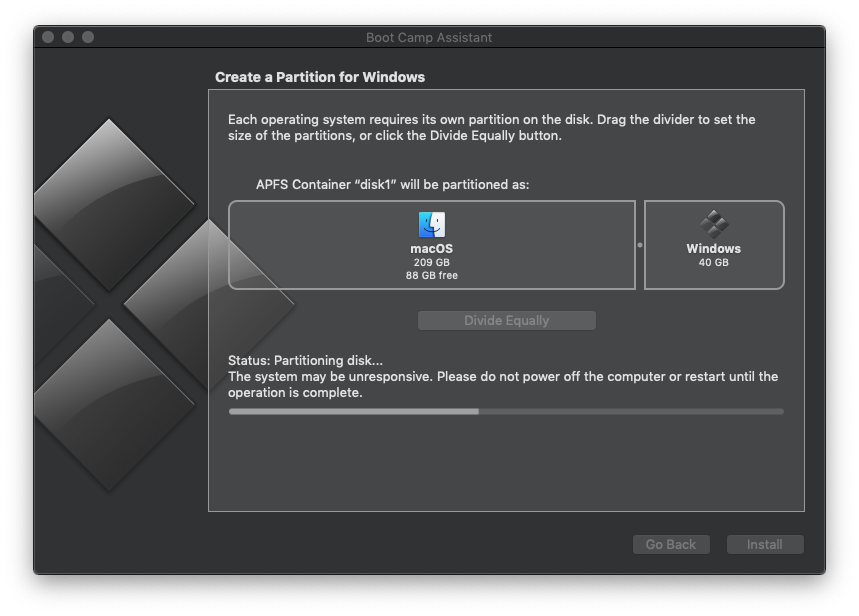
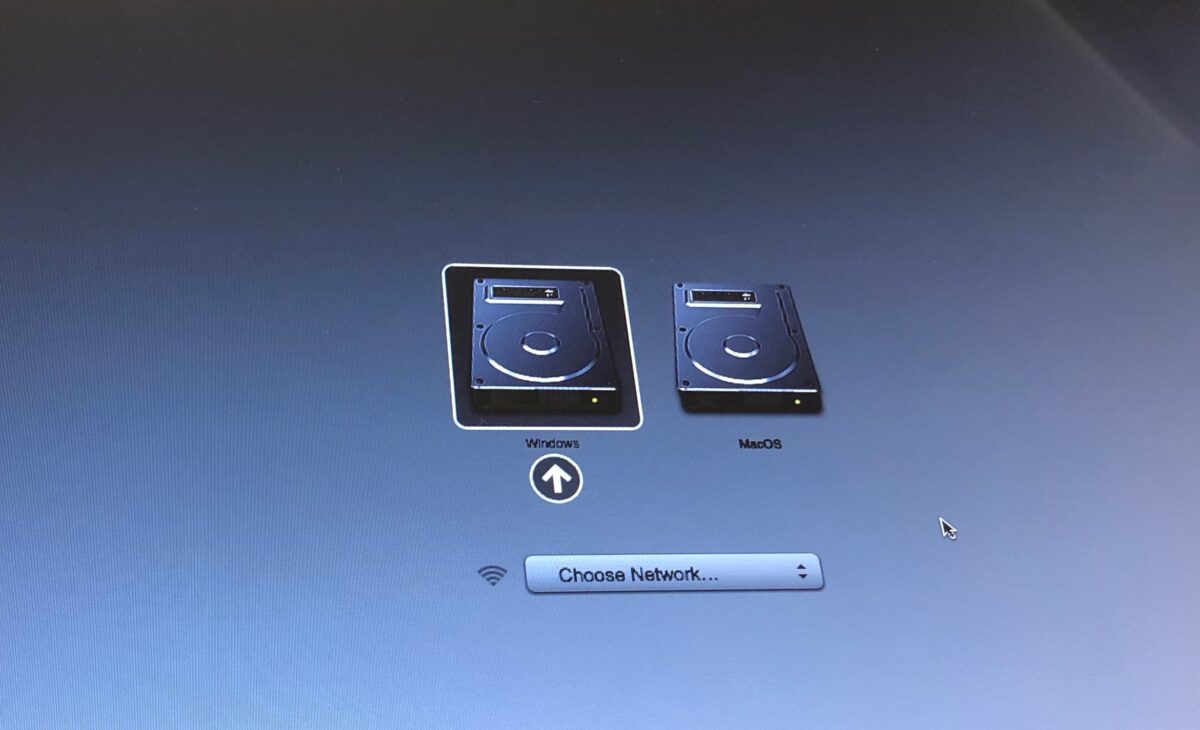
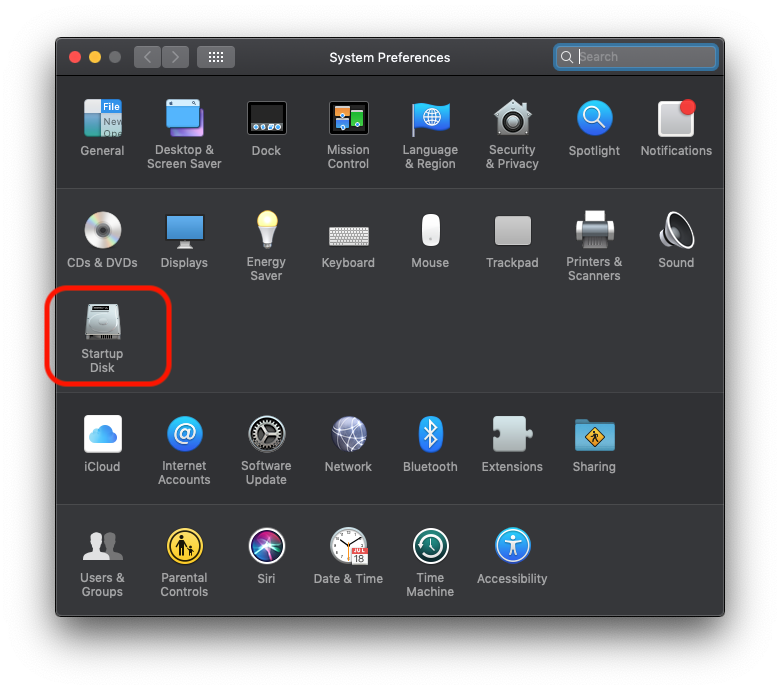
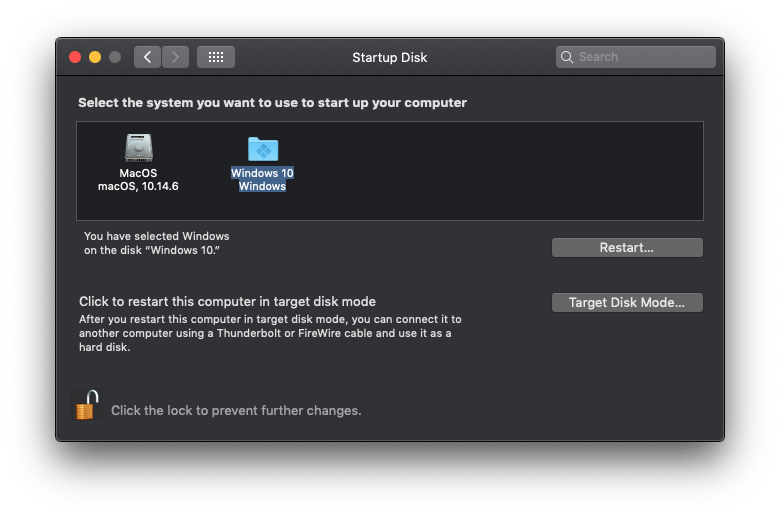
Στην έκδοση 2006 του περιοδικού για την εγκατάσταση 10 γατών